Cómo agregar una función de búsqueda en un formulario de Access
La población de un formulario de Access es una tarea sencilla gracias a los formularios y controles vinculados. De hecho, un asistente te guiará durante toda la configuración. Sin embargo, los resultados no siempre son fácilmente buscables. Existen varias formas de agregar una función de búsqueda, pero un cuadro de texto o un cuadro combinado en el encabezado es uno de los más simples de crear e implementar.

Paso 1: Determinar el criterio de búsqueda
El primer paso no consiste en rediseñar el formulario. El primer paso es determinar qué valor utilizarás como criterio de búsqueda. Un valor de clave primaria podría ser tu primera opción. Sin embargo, a menudo el valor de la clave primaria no es práctico. Por ejemplo, los usuarios pueden querer buscar por un valor de apellido, que puede o no formar parte de la clave primaria de los datos.
Una vez que sepas cómo los usuarios desearán buscar los datos, puedes crear e implementar una solución de búsqueda. Por ejemplo, las siguientes instrucciones agregan un control de búsqueda al formulario de Pedidos (en Northwind, la base de datos de demostración que viene con Access):
- Con el formulario de Pedidos en vista Diseño, abre el encabezado e inserta un control de cuadro de texto no vinculado. No es necesario poner el control de búsqueda en el encabezado, pero hacerlo es una buena manera de separar la función de búsqueda del resto del formulario.
- Enumera el cuadro de texto como txtSearch.
- Abre el módulo del formulario haciendo clic en el botón de Código en la barra de herramientas Diseño de Formulario.
- Ingresa el siguiente código para el evento After Update del control txtSearch:
Private Sub txtSearch_AfterUpdate()
'Buscar registro según el contenido de txtSearch.
Dim strSearch As String
On Error GoTo errHandler
'Delimitado para búsqueda de texto.
'strSearch = "OrderID = " & Chr(39) & Me!txtSearch.Value & Chr(39)
'Delimitado para valores numéricos.
strSearch = "OrderID = " & Me!txtSearch.Value
'Buscar el registro.
Me.RecordsetClone.FindFirst strSearch
Me.Bookmark = Me.RecordsetClone.Bookmark
Exit Sub
errHandler:
MsgBox "Error No: " & Err.Number & "; Descripción: " & Err.Description
End Sub
Con el formulario en vista Formulario, ingresa un número de pedido en el nuevo control de búsqueda y presiona Enter. Al ejecutar el evento After Update del control, se buscará el campo OrderID en busca de una coincidencia con el valor actual en txtSearch y se actualizarán el formulario y el subformulario, según corresponda.
Si no hay coincidencia, el formulario mostrará el primer registro en el conjunto de registros. Ingresar un tipo de dato no válido generará un error. El manejo de errores es rudimentario, por lo que deberás probarlo a fondo e incluir las acciones adecuadas según sea necesario.
Personalizando la solución de búsqueda
Cuando apliques esta técnica a tus propios formularios, deberás actualizar dos áreas:
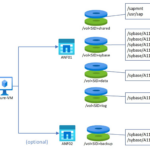 Cómo instalar y configurar Sybase Adaptive Server Enterprise (ASE) en Linux
Cómo instalar y configurar Sybase Adaptive Server Enterprise (ASE) en Linux- Elige la declaración de búsqueda delimitada apropiada y comenta la otra. El código incluye una declaración de muestra, que está comentada, para buscar un campo de texto. Este ejemplo busca un campo numérico (OrderID en la tabla Pedidos).
- Sustituye la referencia explícita a OrderID por el nombre de campo adecuado. (Ver la declaración resaltada arriba.)
Hay muchas formas de implementar una función de búsqueda, pero esta es una de las más simples. Funcionará bien siempre y cuando estés buscando en un solo campo. Si la lista de valores de búsqueda es relativamente corta, puedes utilizar un cuadro combinado en lugar de un cuadro de texto y mostrar los valores de búsqueda en la lista desplegable del control para una selección fácil.
En Newsmatic nos especializamos en tecnología de vanguardia, contamos con los artículos mas novedosos sobre Gestión de datos, allí encontraras muchos artículos similares a Cómo agregar una función de búsqueda en un formulario de Access , tenemos lo ultimo en tecnología 2023.

Artículos Relacionados