Cómo crear formularios de entrada de datos en LibreOffice Base
Para mantener un registro de los datos de los empleados, puedes crear una base de datos en LibreOffice Base y darte cuenta de que necesitas una forma fácil de introducir los datos en la hoja de cálculo. Afortunadamente, LibreOffice incluye un asistente que te ayudará a crear formularios para que cualquier usuario pueda introducir datos en la base de datos.

El asistente de formularios te guiará en el proceso, pero antes de poder acceder al asistente, debes abrir una base de datos. Vamos a trabajar con la base de datos que creamos en mi artículo anterior en Newsmatic, así que debes conectar a esa base de datos. Te mostraré cómo abordar este sencillo paso.
- Abre LibreOffice.
- Selecciona Abrir base de datos existente (Figura A).
- Selecciona la base de datos de la lista desplegable (si no está en la lista, haz clic en el botón "Abrir un archivo de base de datos existente" y busca la base de datos en el sistema de archivos).
- Haz clic en Finalizar.
Figura A
La ventana resultante será donde gestionarás esta base de datos en particular (Figura B). Desde aquí podrás gestionar tablas, ejecutar consultas, crear y gestionar formularios y ejecutar informes. En esta ventana también podrás personalizar aún más las tablas que has creado.
Figura B
Para iniciar el asistente de formularios, haz clic en el icono de Formularios y luego haz clic en el icono de Usar el asistente para crear un formulario. También puedes crear un formulario utilizando la herramienta de vista de diseño más avanzada (nos centraremos en esa herramienta en futuros artículos). Cuando abras el asistente de formularios, deberás seguir ocho pasos antes de que tu formulario esté listo. Vamos a repasar cada uno de ellos.
Paso 1: Selección de Campos
En la ventana que ves en Figura C, selecciona los campos de la base de datos (las tablas) que deseas incluir en este formulario. Selecciona los campos que deseas y luego selecciona la flecha hacia la derecha para agregarlos. Si quieres incluir todos los campos, haz clic en el botón >>. Puedes mover los campos hacia arriba y hacia abajo seleccionándolos (en el panel derecho) y luego haciendo clic en la flecha hacia arriba o hacia abajo. Haz clic en Siguiente.
Figura C
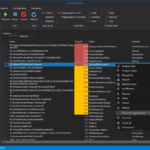 Preguntas de entrevista para desarrolladores de SQL Server: DMVs
Preguntas de entrevista para desarrolladores de SQL Server: DMVsPaso 2: Configurar un Subformulario
Un subformulario es un formulario dentro de otro formulario y te permite obtener campos más específicos para un conjunto de datos. Por ejemplo, un formulario para los datos personales de un empleado podría incluir un subformulario para la información del trabajo del empleado. Para crear un subformulario, marca la casilla de Agregar subformulario (Figura D) y haz clic en Siguiente. Si no incluyes un subformulario, el asistente pasará al paso cinco.
Figura D
Paso 3: Agregar Campos de Subformulario
Seguirás el mismo proceso que en el paso 2, pero seleccionarás los campos específicos del subformulario y luego harás clic en Siguiente.
Paso 4: Unir Campos
Cualquier campo de subformulario se puede unir a un campo en el formulario principal. Por ejemplo, el ID del empleado puede unirse a ID o el número de teléfono puede unirse a la extensión. Para hacer esto, selecciona el campo de subformulario en el cuadro desplegable que se unirá al campo del formulario en el cuadro desplegable correspondiente (Figura E). Puedes unir tantos campos como necesites. Tan pronto como hayas unido el primer campo, la segunda sección de unión estará disponible y así sucesivamente. Después de unir los campos necesarios, haz clic en Siguiente.
Figura E
Paso 5: Disposición de los Controles
Selecciona el diseño del formulario entre los cuatro posibles (Figura F). Básicamente estás seleccionando cómo quieres que se organicen las etiquetas y los puntos de entrada de datos. Asegúrate de elegir el diseño que sea más fácil para todos los usuarios. Si tienes un subformulario, asegúrate de seleccionar el diseño para ese formulario también. Haz clic en Siguiente.
Figura F
Paso 6: Entrada de Datos
Tienes dos opciones: mostrar solo datos nuevos o mostrar todos los datos (Figura G); esta elección determinará lo que el usuario que introduce los datos podrá ver. Si permites ver todos los datos, cualquier persona que introduzca datos en esta base de datos podrá ver todas las tablas. Sin embargo, puedes controlar si el usuario puede editar datos antiguos y agregar o eliminar datos de la base de datos.
Figura G
Paso 7: Aplicar Estilo
¿Quieres agregar color, bordes o un aspecto en 3D? Esta pantalla es donde puedes manejar el estilo de tu formulario (Figura H). Tienes 10 opciones de color y tres opciones de borde de campo. Asegúrate de elegir un color que se pueda ver durante largos periodos; de lo contrario, cansarás la vista de las personas que introducen los datos.
Figura H
 Domina tus bases de datos con Toad: el aliado perfecto para tu gestión
Domina tus bases de datos con Toad: el aliado perfecto para tu gestiónPaso 8: Establecer Nombre
Solo estás añadiendo un nombre a tu formulario (Figura I). Hazlo obvio, especialmente si planeas crear otros formularios basados en esta base de datos. Desde esta pantalla, puedes configurar el asistente para abrir el formulario inmediatamente para que puedas comenzar a introducir datos. También puedes volver atrás y modificar el formulario si sientes que es necesario hacer más ajustes.
Figura I
Tu formulario ya está listo para su uso. Aparte de ejecutar el formulario de inmediato, puedes abrir un formulario para introducir datos abriendo la base de datos, haciendo clic en el icono de Formularios y luego haciendo doble clic en el formulario con el que deseas trabajar en el panel inferior (Figura J). También puedes abrir el formulario en el modo de vista de diseñador haciendo clic derecho en el formulario y seleccionando Editar.
Figura J
Tus formularios están listos para introducir datos. Este proceso es una forma sencilla de introducir datos en una base de datos de manera que los usuarios finales no deberían tener problemas para manejarla. El único problema de este método es que el alcance de diseño es bastante limitado. La próxima vez, explicaré cómo utilizar el modo de vista de diseño de LibreOffice Base para que puedas ser más específico y creativo con tus formularios.
En Newsmatic nos especializamos en tecnología de vanguardia, contamos con los artículos mas novedosos sobre Gestión de datos, allí encontraras muchos artículos similares a Cómo crear formularios de entrada de datos en LibreOffice Base , tenemos lo ultimo en tecnología 2023.

Artículos Relacionados