Cómo personalizar la visualización de un campo de sí/no en Access utilizando la fuente WingDings
A continuación, se muestra un informe de Access que muestra la visualización predeterminada para un campo "Sí/No". En este caso, una casilla no marcada significa que el producto todavía está disponible, y una casilla marcada significa que el producto ha sido descontinuado. La mayoría de las veces, la visualización predeterminada es adecuada y no necesitarás cambiarla. Sin embargo, ocasionalmente podrías necesitar un poco más de flexibilidad.

Usar la fuente WingDings para cambiar la apariencia de las casillas de verificación
La forma más sencilla de mostrar una casilla de verificación diferente a la predeterminada es usar la fuente WingDings, que ofrece los siguientes controles de casilla de verificación:
Para crear una de estas casillas de verificación, mantén presionada la tecla [Alt] y presiona los números adecuados en el teclado numérico. No uses los números de la parte superior del teclado; debes usar el teclado numérico para que esta técnica funcione. Luego, aplica la fuente WingDings al carácter resultante.
Cuando apliques la fuente WingDings a un informe de Access (2003, 2007 y 2010), elige dos de los caracteres anteriores: uno para representar valores Sí (Verdadero) y uno para representar valores No (Falso). Ahora, apliquemos todo esto a un informe de Access:
- Usa cualquier informe de Access que desees, siempre y cuando muestre un campo "Sí/No". El ejemplo de informe se basa en la tabla Productos de Northwind, la base de datos de muestra que viene con Access. Esta tabla contiene un campo "Sí/No" llamado Descontinuado.
- Reemplaza el control de casilla de verificación predeterminado con un cuadro de texto sin etiqueta.
- Configura los siguientes controles para el nuevo cuadro de texto:
Fuente de control = Descontinuado (o el nombre de tu campo "Sí/No").
Nombre de fuente = WingDings
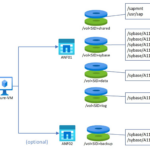 Cómo instalar y configurar Sybase Adaptive Server Enterprise (ASE) en Linux
Cómo instalar y configurar Sybase Adaptive Server Enterprise (ASE) en LinuxAncho = .25 (puedes ajustarlo más adelante, pero este es un buen punto de partida).
- Selecciona la propiedad de formato y introduce los caracteres apropiados para mostrar tus casillas de verificación de Sí y No utilizando la forma false;\true. Para este ejemplo, mantén presionada la tecla [Alt] y presiona 0253 en el teclado numérico. Luego, ingresa un punto y coma (;) y una barra invertida (\). A continuación, mantén presionada la tecla [Alt] nuevamente y presiona 0254 en el teclado numérico.
- Cambia el tamaño de fuente a 12
- Visualiza el informe en Vista previa de impresión.
Como puedes ver, los valores No (o falso) ahora muestran una "X" en lugar de estar vacíos. Las casillas de verificación de Sí (verdadero) todavía muestran marcas de verificación, pero el estilo es diferente. Si deseas mostrar solo marcas de verificación para los valores Sí y nada para los valores No, deja en blanco el primer componente de formato (paso 5). Además, experimenta con otros atributos de formato como el color.
En Newsmatic nos especializamos en tecnología de vanguardia, contamos con los artículos mas novedosos sobre Gestión de datos, allí encontraras muchos artículos similares a Cómo personalizar la visualización de un campo de sí/no en Access utilizando la fuente WingDings , tenemos lo ultimo en tecnología 2023.

Artículos Relacionados