Cómo agrupar valores de fecha en Access utilizando la función DatePart()
When it comes to grouping date values in your queries, the DatePart() function in Access is an essential tool. This function allows you to extract specific components of a date and use them to group your data. Whether you want to group by month, year, day of the week, or any other date component, the DatePart() function can help. Here's a breakdown of the options you can use:

| Description of results | Code | Example based on 1/10/2011 |
| Four-digit year | yyyy | 2011 |
| Quarter value (1 through 4) | q | 1 |
| Month value (1 through 12) | m | 1 |
| Two-digit year | y | 11 |
| Day value (1 through 31) | d | 10 |
| Day of the week (1 through 7) | w | 2 |
| Week of the year (1 through 52) | ww | 2 |
Now, let's delve into an example to illustrate how you can use the DatePart() function to group date values in the Northwind Orders table.
Grouping by Year
If you want to sort order dates by year, you can use the following query expression:
SortByYear: DatePart("yyyy",[OrderDate])The "yyyy" code extracts the year component from each date in the OrderDate field. By adding a sort order, your year values will be grouped together as expected. Keep in mind that this is not a traditional grouping task, but rather a sorting task that creates the illusion of grouping.
Grouping by Month
If you want to sort the dates by month values, you can use the following query expression:
SortByMonth: DatePart("m",[OrderDate])This time, the "m" code extracts the month component from each date. As a result, orders from different years will be grouped together by month. You can choose to include the year for additional clarity or exclude it if it's not necessary for your analysis.
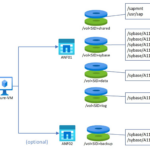 Cómo instalar y configurar Sybase Adaptive Server Enterprise (ASE) en Linux
Cómo instalar y configurar Sybase Adaptive Server Enterprise (ASE) en LinuxRemember that in Access, columns are given precedence from left to right. If you have multiple DatePart() expressions in your query, make sure to position them accordingly.
Using Literal Date Values
In the previous examples, we used a field as the date argument for the DatePart() function. However, you can also use a literal date value by delimiting it with the "#" character. Here's an example:
DatePart("m",#1/10/2011#)Keep in mind that the DatePart() function returns an Integer value, which means that Access will sort the results numerically. This is different from the Format() function, which returns a string that is sorted as text. Understanding this difference is crucial for accurate analysis.
Expanding the Use of DatePart()
The examples provided here are just the tip of the iceberg when it comes to leveraging the DatePart() function in your queries. You can take this technique further by using the results as criteria. For instance, if you only want to return orders from 1997 in the month of February, you can do so by adding the appropriate values (2 for the month and 1997 for the year) to the Criteria cell in the respective columns.
Remember that you have the option to display or hide the date component columns in your query. By unchecking the "Show" box for these columns, you can filter your records without revealing the specific criteria used.
Working with Time Components
Aside from date components, the DatePart() function can also extract time components. Here are the codes you can use to group values by time:
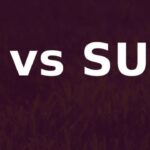 Qué es sudo y por qué deberías usarlo
Qué es sudo y por qué deberías usarlo- h: Military time
- n: Minute
- s: Second
It's worth noting that the code "n" is used for minutes, while "m" denotes months.
En Newsmatic nos especializamos en tecnología de vanguardia, contamos con los artículos mas novedosos sobre Gestión de datos, allí encontraras muchos artículos similares a Cómo agrupar valores de fecha en Access utilizando la función DatePart() , tenemos lo ultimo en tecnología 2023.

Artículos Relacionados