Cómo usar Visual Studio Code en red para colaborar con otros desarrolladores
Visual Studio Code, en su edición de código abierto, es una excelente manera para que los desarrolladores trabajen con un entorno de desarrollo integrado (IDE) elegante. Puedes instalar esta herramienta en tu escritorio o ejecutarla en tu red, para que cualquier persona en tu LAN pueda tener acceso a ella. Esta es una excelente manera de asegurarte de que puedas trabajar con la herramienta, sin importar qué computadora estés usando.

La desventaja es que es una instancia de un solo usuario, por lo que no la podrás utilizar como una herramienta de colaboración (en el sentido normal de la palabra). Múltiples usuarios pueden acceder a Visual Studio Code de esta manera, pero el trabajo no se comparte. El beneficio de usar Code de esta manera es que sin importar la plataforma en la que lo estés utilizando, siempre tendrás la misma experiencia, ya sea que estés trabajando en un escritorio de Linux, una laptop de macOS, una tableta Android o un smartphone.
Lo que necesitarás
Puedes crear una instancia de Visual Studio Code en red en una máquina Linux o macOS, o usando una imagen de Docker. Voy a demostrar cómo hacer que esto funcione usando Ubuntu Server 18.04, por lo que necesitarás una instancia de Linux en funcionamiento y un usuario con privilegios sudo.
Mencionaré que la documentación que se encuentra en el sitio de code-server siempre parece fallar al crear una instancia en ejecución de code-server. Sin embargo, he encontrado un método que sí funciona, aunque no es tan simple.
Cómo descargar y descomprimir code-server
Lo primero que debes hacer es descargar y descomprimir el archivo de code-server. Para hacerlo, abre una ventana de terminal y emite el comando:
wget https://github.com/cdr/code-server/releases/download/3.4.1/code-server-3.4.1-linux-x86_64.tar.gz
Descomprime ese archivo con el comando:
tar xvzf code-server-3.4.1-linux-x86_64.tar.gz
Esto creará una nueva carpeta llamada code-server-3.4.1-linux-x86_64. Cambia a esa nueva carpeta con el comando:
cd code-server-3.4.1-linux-x86_64
Cómo crear el archivo de configuración
Antes de iniciar el servidor, tenemos que crear un archivo de configuración. Para hacerlo, primero crea un nuevo directorio con el comando:
mkdir -p ~/.config/code
Ahora crea el archivo de configuración con el comando:
nano ~/.config/code-server/config.yaml
En ese nuevo archivo, pega lo siguiente:
bind-addr: DIRECCIÓN_IP:8080
auth: password
password: CONTRASEÑA
cert: false
Donde DIRECCIÓN_IP es la dirección IP de la máquina de alojamiento y CONTRASEÑA es una contraseña fuerte/única.
Guarda y cierra el archivo.
Cómo iniciar el servidor
Ahora tenemos que iniciar el servidor. Para hacerlo, cambia al directorio bin con el comando:
cd ~/code-server-3.4.1-linux-x86_64/bin
Ahora, emite el comando:
./code-server
Deberías ver la dirección de tu servidor impresa (Figura A).
Cómo acceder a code server
Apunta un navegador web a la dirección listada en la impresión del comando. Se te pedirá que ingreses la contraseña que creaste en el archivo de configuración (Figura B).
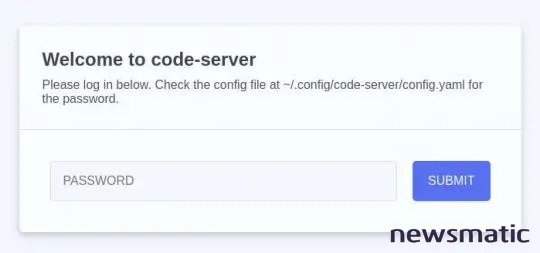
Una vez que te autentiques correctamente, serás recibido por la aplicación de Visual Studio Code donde podrás comenzar a trabajar (Figura C).
Cómo crear un archivo systemd
Por supuesto, no querrás tener que ejecutar el comando de Code Server cada vez que necesites acceder al servicio. Para eso, debemos crear un archivo systemd. Para hacerlo, emite el comando:
sudo nano /lib/systemd/system/code-server.service
En ese archivo, coloca lo siguiente:
[Unit]
Description=code-server
After=nginx.service
[Service]
Type=simple
Environment=PASSWORD=contraseña
ExecStart=/home/USUARIO/code-server1/code-server-3.4.1-linux-x86_64/bin/code-server --bind-addr DIRECCIÓN_IP:8080 --user-data-$
--auth password
Restart=always
[Install]
WantedBy=multi-user.target
Donde contraseña es la misma contraseña que creaste en el archivo de configuración, USUARIO es tu nombre de usuario de Linux y DIRECCIÓN_IP es la dirección IP de la máquina de alojamiento.
Guarda y cierra el archivo.
Recarga el demonio de systemctl con el comando:
sudo systemctl daemon-reload
Ahora puedes iniciar y habilitar code-server con los comandos:
sudo systemctl start code-server
sudo systemctl enable code-server
En este punto, code-server siempre estará en ejecución, incluso si el sistema se reinicia.
Y así es cómo puedes servir una instancia de Visual Studio Code en tu red. Es una solución un tanto compleja, pero funciona muy bien.
En Newsmatic nos especializamos en tecnología de vanguardia, contamos con los artículos mas novedosos sobre Nube, allí encontraras muchos artículos similares a Cómo usar Visual Studio Code en red para colaborar con otros desarrolladores , tenemos lo ultimo en tecnología 2023.

Artículos Relacionados