Cómo asignar una letra de unidad a OneDrive en Windows 10
Almacenar archivos y otros datos vitales utilizando uno de los servicios de almacenamiento en la nube más comunes, como OneDrive o Google Drive, se ha convertido en algo natural para muchos usuarios de Windows 10 de Microsoft. Una vez que se instala una de estas aplicaciones, todo lo que el usuario tiene que hacer es guardar un archivo en una carpeta en su disco duro y permitir que el sistema replique automáticamente los datos en la nube. Simple, limpio y fácil.
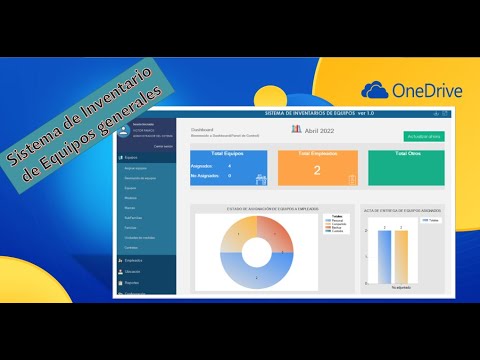
Sin embargo, existen formas de omitir el paso de sincronización y guardar tus datos directamente en la nube. La primera forma implica iniciar sesión en el servicio de almacenamiento en la nube a través de un navegador web y realizar manualmente una subida del archivo o los datos en cuestión. La otra forma, más eficiente, es asignar una letra de unidad al servicio de almacenamiento en la nube utilizando el sistema de asignación de red de Windows 10 o el Explorador de archivos, para que puedas tratar la nube como cualquier otra unidad en tu sistema.
En este tutorial te explicaremos cómo utilizar el sistema de asignación de red de Windows 10 para asignar una letra de unidad al servicio de almacenamiento en la nube de Microsoft OneDrive, para que puedas acceder directamente a la nube.
Cómo asignar una letra de unidad a OneDrive
Predictiblemente, asignar una letra de unidad a OneDrive no es tan fácil como asignar letras de unidad a otras carpetas o unidades de red en tu sistema. Por un lado, tu almacenamiento en la nube bajo el sistema de OneDrive está protegido por un inicio de sesión de usuario y una contraseña. En segundo lugar, la unidad se referencia mediante un número de identificación específico (CID) y no mediante un nombre de red fácil de usar.
Comienza iniciando sesión en tu Microsoft OneDrive, utilizando la URL https://onedrive.live.com/. Es posible que debas proporcionar las credenciales adecuadas.
Una vez que hayas iniciado sesión y estés en la página de inicio, observa la dirección URL, como se muestra en la Figura A, y verás un número de CID al final. Resalta y copia ese número en tu portapapeles de Windows 10.
 Cómo funciona el protocolo FTP y cómo resolver problemas relacionados con él
Cómo funciona el protocolo FTP y cómo resolver problemas relacionados con él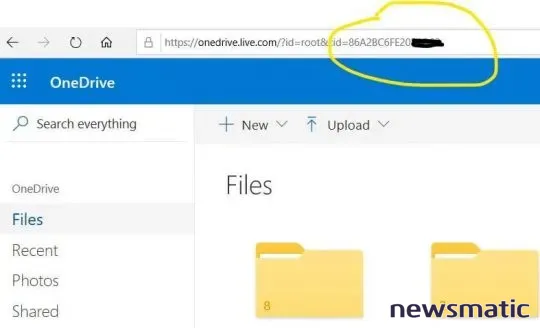
A continuación, abre el Explorador de archivos de Windows 10. Normalmente, puedes abrir el Explorador de archivos haciendo clic en el icono de la carpeta en la barra de tareas. Navega por el panel izquierdo hasta encontrar el elemento Este equipo y haz clic derecho en él, como se muestra en la Figura B. Selecciona el elemento Asignar unidad de red del menú desplegable.
En la siguiente pantalla (Figura C), selecciona una letra de unidad, asegurándote de no seleccionar una letra que ya esté en uso.
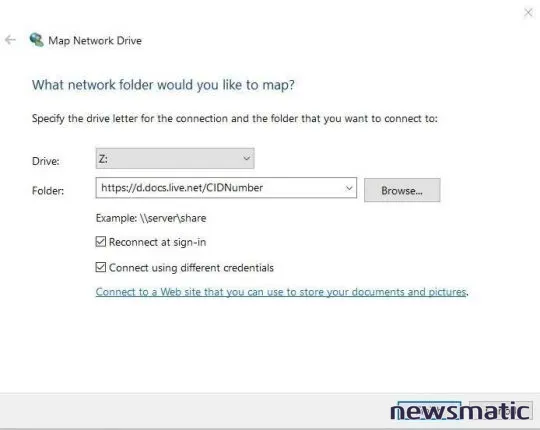
En el cuadro de la carpeta, escribe este comando, reemplazando CIDNumber por el número que obtuviste de OneDrive:
https://d.docs.live.net/CIDNumber
 Microsoft lanza servicio gratuito de almacenamiento en la nube para usuarios de Windows
Microsoft lanza servicio gratuito de almacenamiento en la nube para usuarios de WindowsTambién asegúrate de marcar la casilla Conectar usando diferentes credenciales para que puedas proporcionar la información de inicio de sesión. Haz clic en Finalizar para continuar con el proceso de asignación.
Debería aparecer una pantalla (Figura D) que te pide ingresar tus credenciales de OneDrive: ingresa esas credenciales para que el sistema pueda iniciar sesión según sea necesario. Asegúrate de marcar la casilla Recordar mis credenciales, para que no tengas que ingresarlas cada vez que quieras guardar un archivo directamente en la nube. Haz clic en Aceptar para completar el proceso.
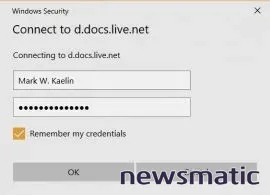
Letra de unidad asignada a Microsoft OneDrive
En el Explorador de archivos de Windows 10, ahora deberías ver una nueva unidad listada con la letra que acabas de asignarle; estará nombrada según el CID, que quizás quieras cambiar. Haz clic derecho en el nombre de la unidad y selecciona la opción renombrar en el menú desplegable. Escribe un nombre más descriptivo a tu elección.
Ahora que has asignado una letra de unidad a OneDrive, puedes referirte a ella mediante esa letra desde la interfaz gráfica, un acceso directo, la línea de comandos, PowerShell o cualquier otra aplicación de script. Esto puede ser conveniente para copias de seguridad automatizadas y transferencias de datos programadas tanto a nivel de usuario como a nivel de administrador de red.
 Cómo evitar que el archivo de registro de transacciones en SQL Server crezca demasiado grande
Cómo evitar que el archivo de registro de transacciones en SQL Server crezca demasiado grandeEn Newsmatic nos especializamos en tecnología de vanguardia, contamos con los artículos mas novedosos sobre Nube, allí encontraras muchos artículos similares a Cómo asignar una letra de unidad a OneDrive en Windows 10 , tenemos lo ultimo en tecnología 2023.

Artículos Relacionados