Cómo crear una ventana emergente en PowerPoint
En ocasiones, es posible que desees mostrar información adicional en una diapositiva que no sea un elemento permanente, similar a una ventana emergente. En otras palabras, la información está oculta hasta que desees mostrarla. Por ejemplo, es posible que desees mostrar bonificaciones trimestrales para generar emoción. O quizás quieras compartir un número de teléfono de contacto o una dirección de correo electrónico si se solicita. PowerPoint no tiene una función incorporada que haga esto, pero aún puedes lograr que PowerPoint muestre una ventana emergente simulada agregando un gatillo que muestre una llamada.
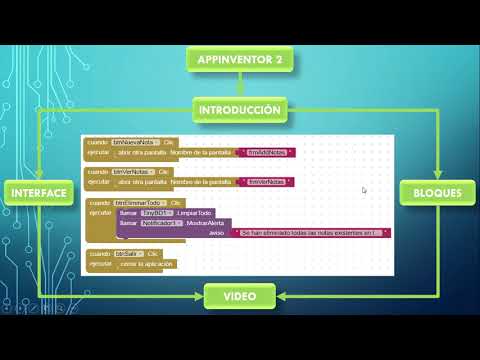
¿Qué es un gatillo?
Un gatillo es un objeto que ejecuta una acción o una animación al hacer clic en él. Esta técnica requiere un gráfico en el que hacer clic. Si tienes suerte, tu diapositiva ya tendrá un gráfico adecuado que puedas usar como gatillo. Si no lo tienes, puedes crear uno insertando y ocultando una forma automática. Para la ventana emergente, puedes utilizar una forma de llamada. Al utilizar un gatillo y un poco de animación, puedes hacer que PowerPoint muestre la llamada con un solo clic rápido.
Formas de organizar estos elementos
Hay varias formas de organizar estos elementos:
- Puedes usar dos objetos separados: un gatillo y una llamada.
- Puedes usar el mismo objeto para ambos propósitos, agregando un gatillo a la llamada.
- Puedes utilizar un gráfico existente en la diapositiva para activar la llamada.
A continuación, se muestra un ejemplo de cómo usar tanto un gatillo como una llamada:
- En la vista Normal, con la diapositiva actual, elige Formas básicas en el control de Formas automáticas de la barra de herramientas de Dibujo.
- Selecciona e inserta una forma. El tamaño de la forma dependerá de la cobertura que desees. La ventaja de usar un objeto adicional como gatillo es que controlas el área del gatillo. Las llamadas pueden ser pequeñas y ser difíciles de seleccionar durante una presentación ocupada.
- A continuación, agrega la forma automática de llamada eligiendo Llamadas en el control de Formas automáticas, seleccionando e insertando una forma específica de llamada y luego ingresando el texto correspondiente.
Para animar la llamada, sigue estos pasos:
- Haz clic derecho en la forma automática de llamada y elige Animación personalizada.
- En el panel de Animación personalizada resultante, elige Entrada en el control Agregar efectos y luego selecciona Más efectos.
- En la lista resultante de efectos, haz clic en Zoom atenuado (en la parte inferior) y luego haz clic en Aceptar. PowerPoint agregará la llamada animada a la lista de efectos.
- Para establecer el gatillo, elige Temporización en la lista desplegable del efecto.
- En el cuadro de diálogo Zoom atenuado, haz clic en Gatillos.
- Haz clic en la opción Comenzar efecto al hacer clic en y luego selecciona el objeto que, al hacer clic en él, mostrará la llamada. En este caso, es la forma rectangular que agregaste en el primer conjunto de instrucciones. (Al aplicar esto a tus propias diapositivas, dale nombres significativos a los gráficos de gatillo; de esa manera, será mucho más fácil hacer coincidir la llamada con el objeto que la activa).
- Haz clic en Aceptar para cerrar el cuadro de diálogo.
Para completar el efecto, oculta el gráfico de gatillo (si incluiste uno) de la siguiente manera:
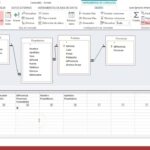 Cómo utilizar consultas de parámetros para buscar registros en Access
Cómo utilizar consultas de parámetros para buscar registros en Access- Haz clic derecho en el gráfico de gatillo (la forma rectangular) y elige Formato de forma automática.
- Elige 100% en el control de Transparencia en la sección Relleno.
- Luego, elige Sin línea en la lista desplegable de Color en la sección Línea.
- Haz clic en Aceptar y guarda la presentación.
Para previsualizar la diapositiva, presiona [F5]. Haz clic en el objeto de gatillo para mostrar la llamada.
Al hacer clic nuevamente en el objeto de gatillo oculto, se volverá a mostrar la llamada en lugar de pasar a la siguiente diapositiva. Para continuar con la presentación de diapositivas, haz clic en cualquier lugar de la diapositiva que no sea en el objeto de gatillo. Experimenta con las formas y el tiempo una vez que te sientas cómodo con la técnica para obtener los resultados más eficientes y efectivos. También puedes agregar una animación de salida si lo deseas. De esta manera, podrás ocultar la llamada si deseas continuar viendo la diapositiva sin la llamada.
Recuerda que es posible que no necesites un gráfico de gatillo. Puedes utilizar un gráfico existente o incluso la propia llamada.
En Newsmatic nos especializamos en tecnología de vanguardia, contamos con los artículos mas novedosos sobre Microsoft, allí encontraras muchos artículos similares a Cómo crear una ventana emergente en PowerPoint , tenemos lo ultimo en tecnología 2023.

Artículos Relacionados