Cómo instalar Odoo en Ubuntu Server 20.04: Guía paso a paso
Odoo, previamente conocido como Open ERP y TinyERP, es una solución de Planificación de Recursos Empresariales (ERP) y Gestión de Relaciones con Clientes (CRM) en un único paquete poderoso y de código abierto. Odoo incluye todas las características que necesitas para tu ERP/CRM, como:

- Interfaz de usuario fácil de usar.
- Flujos de trabajo flexibles.
- Informes personalizables.
- Gestión de stock.
- Gestión de ventas y compras.
- Automatización de tareas.
- Campañas de marketing.
- Servicio de atención al cliente.
- Punto de venta.
Odoo puede ser utilizado en retail, servicios, operaciones, finanzas, marketing, desarrollo y más, y es escalable y extensible (con miles de aplicaciones instalables).
En esta guía, te mostraré cómo instalar Odoo en mi servidor preferido, Ubuntu Server 20.04.
Lo que necesitarás
Lo único que necesitarás para hacer esto funcionar es una instancia en ejecución de Ubuntu Server 20.04 y un usuario con privilegios sudo. Eso es todo, manos a la obra.
Cómo instalar las dependencias
Lo primero que haremos es instalar las dependencias necesarias. Inicia sesión en tu servidor y instala estos paquetes con el siguiente comando:
sudo apt-get install git python3-pip build-essential wget python3-dev python3-venv python3-wheel libxslt-dev libzip-dev libldap2-dev libsasl2-dev python3-setuptools node-less postgresql -yCómo crear los usuarios requeridos
Necesitamos crear un usuario de Linux y un usuario de PostgreSQL. Primero, crea el usuario de Linux con el siguiente comando:
 Enseñanza y Aprendizaje con Microsoft: Herramientas y Lecciones para Profesores de todos los Niveles
Enseñanza y Aprendizaje con Microsoft: Herramientas y Lecciones para Profesores de todos los Nivelessudo useradd -m -d /opt/odoo -U -r -s /bin/bash odooA continuación, crea el usuario de PostgreSQL con el siguiente comando:
sudo su - postgres -c "createuser -s odoo"Cómo instalar Odoo
Ahora estamos listos para instalar el propio sistema. Cambia al usuario "odoo" con el siguiente comando:
sudo su - odooA continuación, usa git para clonar la última rama de Odoo (al momento de escribir esto, es la versión 15):
git clone https://www.github.com/odoo/odoo --depth 1 --branch 15.0 /opt/odoo/odoo15Accede al directorio recién creado con:
cd /opt/odooCrea un nuevo entorno virtual de Python con:
python3 -m venv odoo15-venvActiva el nuevo entorno con el siguiente comando:
 Guía de Examen de Certificación Lotus Notes: Desarrollo de Aplicaciones y Administración del Sistema
Guía de Examen de Certificación Lotus Notes: Desarrollo de Aplicaciones y Administración del Sistemasource odoo15-venv/bin/activateInstala los módulos de Python requeridos con los siguientes comandos:
pip3 install wheelpip3 install -r odoo15/requirements.txtEl segundo comando anterior tomará entre 5 y 10 minutos en completarse, así que puedes observar la salida o ocuparte de otra tarea administrativa mientras tanto. Una vez que los comandos hayan terminado, desactiva el entorno y sal del usuario "odoo" con:
deactivateexitPara habilitar el sistema de complementos de Odoo, necesitamos crear un directorio para almacenar los archivos descargados. Crea el directorio y otórgale los permisos necesarios con el siguiente comando:
sudo mkdir /opt/odoo/odoo15-custom-addonssudo chown odoo: /opt/odoo/odoo15-custom-addonsCopia el archivo de configuración predeterminado en /etc con el siguiente comando:
sudo cp /opt/odoo/odoo15/debian/odoo.conf /etc/odoo15.confAbre el archivo de configuración para editarlo:
sudo nano /etc/odoo15.confEdítalo para que tenga el siguiente contenido:
 Cómo gestionar eficazmente grandes volúmenes de correo electrónico
Cómo gestionar eficazmente grandes volúmenes de correo electrónico[options]; Esta es la contraseña que permite operaciones en la base de datos:admin_passwd = CONTRASEÑAdb_host = Falsedb_port = Falsedb_user = odoodb_password = Falseaddons_path = /opt/odoo/odoo15/addonsDonde CONTRASEÑA es una contraseña segura y única.
Guarda y cierra el archivo.
Ahora debemos crear un archivo de servicio systemd con el siguiente comando:
sudo nano /etc/systemd/system/odoo15.servicePega el siguiente contenido en ese archivo:
[Unit]Description=Odoo15Requires=postgresql.serviceAfter=network.target postgresql.service [Service]Type=simpleSyslogIdentifier=odoo15PermissionsStartOnly=trueUser=odooGroup=odooExecStart=/opt/odoo/odoo15-venv/bin/python3 /opt/odoo/odoo15/odoo-bin -c /etc/odoo15.confStandardOutput=journal+console [Install]WantedBy=multi-user.targetGuarda y cierra el archivo. Recarga el daemon de systemd con el siguiente comando:
sudo systemctl daemon-reloadInicia y habilita el servicio de Odoo con el siguiente comando:
 Integración de StarOffice: calendarios
Integración de StarOffice: calendariossudo systemctl enable --now odoo15Cómo acceder a Odoo
Odoo ahora está instalado y funcionando en tu servidor. Abre un navegador web y dirígete a http://SERVIDOR:8069 (donde SERVIDOR es la dirección IP o dominio del servidor de alojamiento). Se te pedirá que completes la información para la creación de una nueva base de datos (Figura A).
Figura A
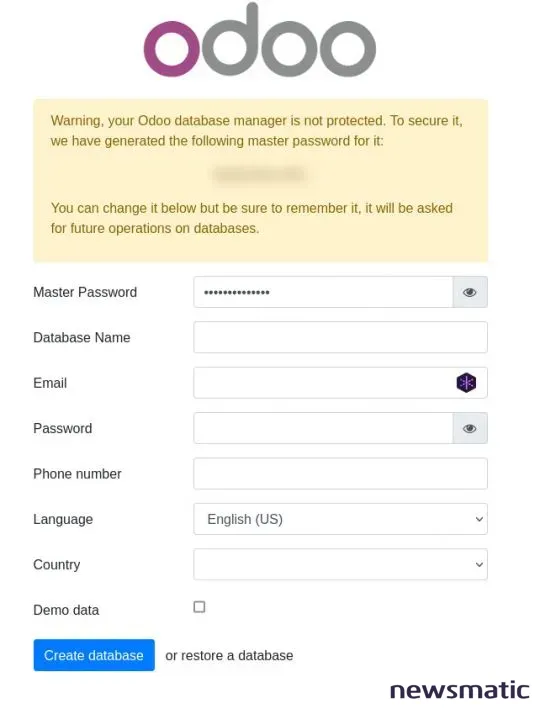
Asegúrate de copiar la contraseña aleatoria generada para la base de datos (o elige usar tu propia contraseña). También puedes marcar la casilla de Datos de demostración (especialmente si es la primera vez que usas Odoo).
Haz clic en Crear base de datos y la instalación se completará. Cuando haya terminado, te encontrarás en la página de aplicaciones de Odoo (Figura B), donde podrás comenzar a seleccionar las aplicaciones que deseas instalar para completar tu nueva solución de CRM/ERP.
Figura B
 Cómo gestionar eficazmente el correo electrónico en tu empresa
Cómo gestionar eficazmente el correo electrónico en tu empresaCómo editar el usuario admin predeterminado en Odoo
Una de las primeras cosas que querrás hacer es editar el usuario admin predeterminado, que aparece como Mitchel Admin e incluye una foto aleatoria. Para hacer esto, haz clic en el ícono de cuatro cuadros en la parte superior izquierda y selecciona Configuración. En la ventana resultante (Figura C), haz clic en Administrar usuarios.
Figura C
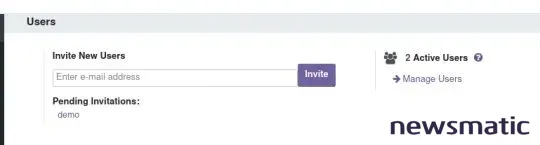
Haz clic en la entrada de Mitchel Admin y luego haz clic en Editar. Ahora podrás cambiar el nombre del usuario admin, agregar una foto y gestionar los derechos de acceso, las preferencias y la seguridad de la cuenta (Figura D).
Figura D
Felicitaciones, ahora tienes una herramienta de CRM/ERP en funcionamiento que se puede ampliar para cumplir diferentes roles en tu empresa.
 WordPerfect Office 2000: La solución perfecta para compartir documentos en diferentes plataformas
WordPerfect Office 2000: La solución perfecta para compartir documentos en diferentes plataformasEn Newsmatic nos especializamos en tecnología de vanguardia, contamos con los artículos mas novedosos sobre Software, allí encontraras muchos artículos similares a Cómo instalar Odoo en Ubuntu Server 20.04: Guía paso a paso , tenemos lo ultimo en tecnología 2023.

Artículos Relacionados