Cómo configurar y personalizar OneDrive en un Mac
Microsoft OneDrive está disponible para una variedad de plataformas, incluyendo Windows, iOS, iPadOS, Android y macOS. Los usuarios de Mac pueden configurar OneDrive Personal o OneDrive for Business para hacer una copia de seguridad y sincronizar archivos desde su ordenador. El proceso para personalizar OneDrive en un Mac es similar al de Windows, aunque hay algunas diferencias. Una vez que configures y personalices OneDrive, la herramienta se ejecutará automáticamente para gestionar archivos en tu Mac y otros dispositivos equipados con OneDrive.

OneDrive está integrado en Windows 10, por lo que la herramienta está disponible por defecto. Sin embargo, en un Mac, tendrás que instalarlo y configurarlo y luego seguir los pasos de personalización.
Crear una cuenta de Microsoft
En primer lugar, necesitas una cuenta de Microsoft para usar OneDrive. Si tu organización utiliza OneDrive for Business, es posible que ya tengas la cuenta necesaria. Si deseas utilizar OneDrive Personal, dirígete a la página de OneDrive de Microsoft para configurar tu cuenta. Haz clic en el botón "Registrarse gratis". Sigue los pasos para crear tu cuenta agregando una dirección de correo electrónico, contraseña y otros requisitos.
Descargar OneDrive en un Mac
Después de tener tu cuenta de Microsoft lista, puedes descargar OneDrive en un Mac de diferentes maneras. Navega hasta el sitio de descarga de OneDrive. Inicia sesión con tu cuenta si se te solicita. En la sección "OneDrive para Mac", haz clic en el botón "Descargar". Abre la carpeta "Descargas" y ejecuta el archivo OneDrive.pkg. Alternativamente, ve a la Mac App Store, busca OneDrive y descarga el programa. Después de descargarlo, haz clic en el botón "Abrir". Sigue las instrucciones en el instalador de OneDrive (Figura A).
Figura A
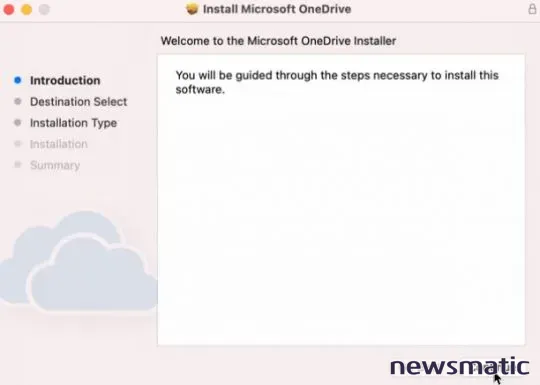
 Cómo funciona el protocolo FTP y cómo resolver problemas relacionados con él
Cómo funciona el protocolo FTP y cómo resolver problemas relacionados con élConfigurar OneDrive en tu Mac
Después de la instalación, ve a Finder y abre la carpeta "Aplicaciones". Haz doble clic en el icono de OneDrive. En la primera pantalla del programa "Configurar OneDrive", ingresa la dirección de correo electrónico de tu cuenta y haz clic en el botón "Iniciar sesión" (Figura B).
Figura B
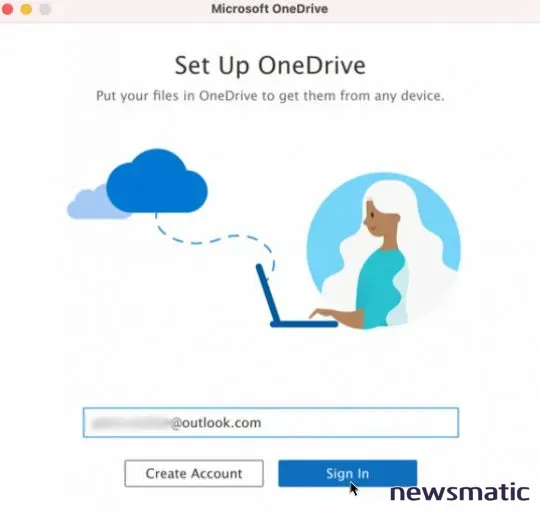
Pasa por las primeras pantallas. La pantalla de "Tu carpeta de OneDrive" muestra la ubicación que se utilizará para almacenar tus carpetas y archivos sincronizados. Puedes cambiarlo a una ubicación diferente; de lo contrario, haz clic en "Siguiente" (Figura C).
Figura C
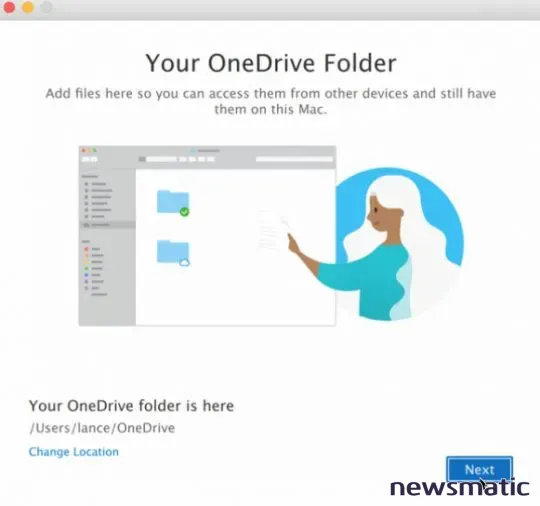
 Microsoft lanza servicio gratuito de almacenamiento en la nube para usuarios de Windows
Microsoft lanza servicio gratuito de almacenamiento en la nube para usuarios de WindowsLas siguientes pantallas proporcionan información básica sobre cómo configurar y usar OneDrive. Haz clic en "Siguiente" en cada pantalla. En la pantalla "Obtener la aplicación para móviles", haz clic en el botón "Más tarde", ya que siempre puedes descargar la aplicación para iOS o Android en otro momento. En la pantalla de configuración final, haz clic en el botón "Abrir carpeta de OneDrive". Si ya has estado utilizando OneDrive en un ordenador con Windows u otro dispositivo, tus carpetas y archivos sincronizados comenzarán a aparecer en la carpeta de OneDrive en tu Mac. Si no, la carpeta contendrá algunos archivos predeterminados (Figura D).
Figura D
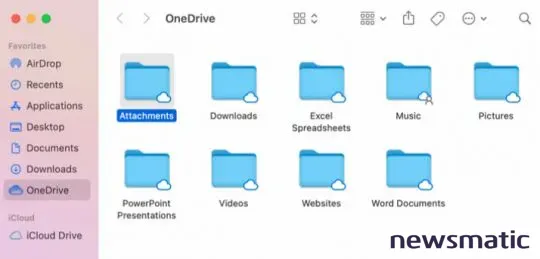
Personalizar OneDrive
A continuación, querrás personalizar OneDrive. Haz clic derecho en el icono de OneDrive en la barra de menú superior y selecciona "Preferencias" en el menú desplegable (Figura E).
Figura E
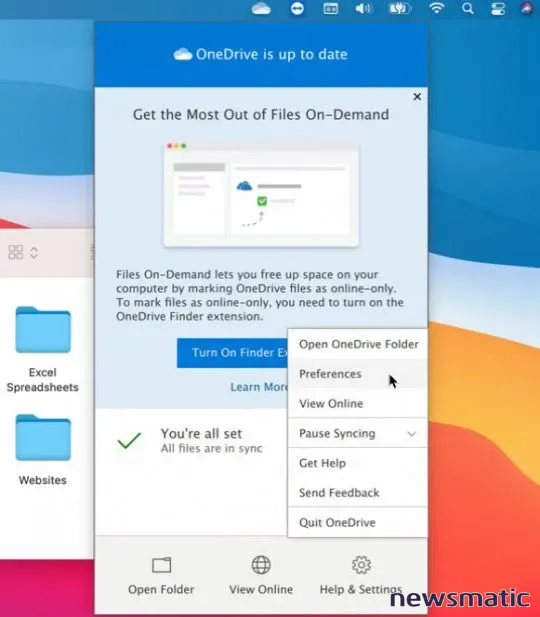
 Cómo evitar que el archivo de registro de transacciones en SQL Server crezca demasiado grande
Cómo evitar que el archivo de registro de transacciones en SQL Server crezca demasiado grandeEn la sección "General" de las preferencias, asegúrate de que esté marcada la opción "Abrir al iniciar sesión" para que OneDrive se inicie automáticamente cada vez que inicies sesión en tu Mac. Puedes optar por ocultar o no ocultar el icono del Dock y decidir si necesitas ver notificaciones sobre compartir o editar archivos. Deberías marcar la opción de ser advertido si se eliminan muchos archivos de la nube, como medida de precaución contra eliminaciones accidentales de archivos. Si tomas muchas capturas de pantalla en tu Mac y deseas que las imágenes se carguen automáticamente en OneDrive, marca la opción "Guardar capturas de pantalla en OneDrive".
También querrás elegir si deseas usar "Files-On-Demand". Con esta opción activada, cualquier carpeta y archivo sincronizado a través de OneDrive se guarda en línea, pero no se almacena en tu Mac. Cualquier archivo de OneDrive se descargará en tu ordenador solo cuando necesites acceder a él. La ventaja aquí es que ahorras espacio en el disco. La desventaja es que necesitas estar en línea para acceder a tus archivos. Si tienes poco espacio de almacenamiento en tu Mac, es posible que desees mantener activado "Files-On-Demand". Si no, desactívalo. Para hacerlo, haz clic en el botón "Desactivar Files-On-Demand" y luego haz clic en "Aceptar" (Figura F). Todos tus archivos de OneDrive se descargarán en tu Mac.
Figura F
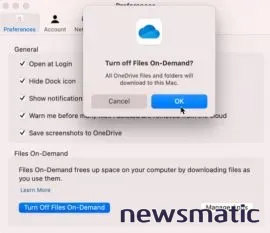
En la ventana de Preferencias, haz clic en el icono de la cuenta. Aquí, puedes ver el nombre de tu cuenta de OneDrive y cuánto espacio ocupan tus archivos de OneDrive en la nube. Haz clic en el botón "Seleccionar carpetas". Esta sección muestra las carpetas que se están sincronizando entre tu Mac y tu almacenamiento en la nube. Cualquier carpeta o archivo que desmarques aquí se eliminará de tu Mac y se almacenará únicamente en línea. Es posible que desees desmarcar las carpetas que no necesitas en tu Mac, pero quieres conservar en OneDrive. Haz clic en "Aceptar" cuando hayas terminado (Figura G).
Figura G
 Debería su organización migrar a Google Apps desde Microsoft Exchange
Debería su organización migrar a Google Apps desde Microsoft ExchangeConfigurar la sincronización de archivos de Office
Por último, haz clic en el icono de Office. Si utilizas Microsoft Office en colaboración con otras personas, la opción de usar las aplicaciones de Office para sincronizar archivos de Office puede evitar conflictos de uso compartido. Si no utilizas Office o no lo utilizas para colaborar, puedes desactivar esta opción (Figura H).
Figura H
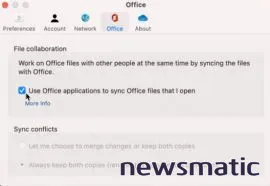
Cuando hayas terminado, cierra la ventana de Preferencias de OneDrive. Según tus preferencias configuradas, OneDrive ahora funcionará en segundo plano para hacer una copia de seguridad y sincronizar tus carpetas y archivos seleccionados.
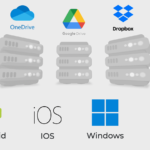 Google vs Microsoft: Quién ofrece el mejor almacenamiento en la nube
Google vs Microsoft: Quién ofrece el mejor almacenamiento en la nubeEn Newsmatic nos especializamos en tecnología de vanguardia, contamos con los artículos mas novedosos sobre Nube, allí encontraras muchos artículos similares a Cómo configurar y personalizar OneDrive en un Mac , tenemos lo ultimo en tecnología 2023.

Artículos Relacionados