Cómo organizar y aprovechar al máximo los escritorios virtuales en Windows 11
Windows te ofrece varias formas de realizar múltiples tareas con diferentes aplicaciones y archivos. Sin duda, puedes abrir una gran cantidad de ventanas en tu escritorio actual y navegar entre ellas. Pero cuanto más ventanas abres, más desordenada y abarrotada se vuelve tu pantalla. Si necesitas manejar varias aplicaciones, una mejor opción puede ser organizarlas a través de escritorios virtuales.

Crea y administra tus escritorios virtuales en Windows 11
Windows 10 ha brindado durante mucho tiempo una forma de crear y trabajar con múltiples escritorios virtuales. Esa funcionalidad continúa en Windows 11, donde es más accesible y fluida. Puedes configurar varios escritorios virtuales, cada uno con sus propias aplicaciones y ventanas. Después de crear tus escritorios virtuales, puedes cambiar rápidamente de uno a otro. También puedes mover, cambiar el nombre y cambiar el fondo de pantalla de un escritorio. Así es como funciona esto en Windows 11.
Cómo crear y cambiar entre escritorios virtuales
Supongamos que ya has abierto algunas aplicaciones y ventanas en tu escritorio actual. Te gustaría abrir otras, pero no tienes mucho espacio para ellas. En el escritorio de Windows 11, coloca el puntero del mouse sobre el icono de la barra de tareas con dos cuadrados superpuestos. Aparecen dos ventanas en miniatura, una llamada Escritorio 1 y otra llamada Nuevo escritorio. Haz clic en la miniventana de Nuevo escritorio y luego haz clic en la miniventana de Escritorio 2 (Figura A).
Figura A
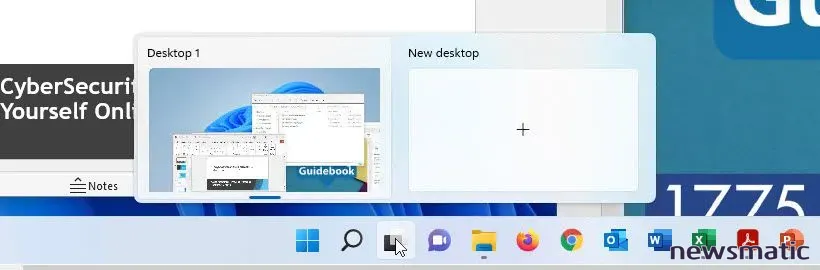
En este segundo escritorio virtual, abre las aplicaciones adicionales que necesites. Para cambiar entre los dos escritorios, simplemente coloca el puntero sobre el icono de la barra de tareas y elige el escritorio que deseas ver (Figura B).
 Enseñanza y Aprendizaje con Microsoft: Herramientas y Lecciones para Profesores de todos los Niveles
Enseñanza y Aprendizaje con Microsoft: Herramientas y Lecciones para Profesores de todos los NivelesFigura B
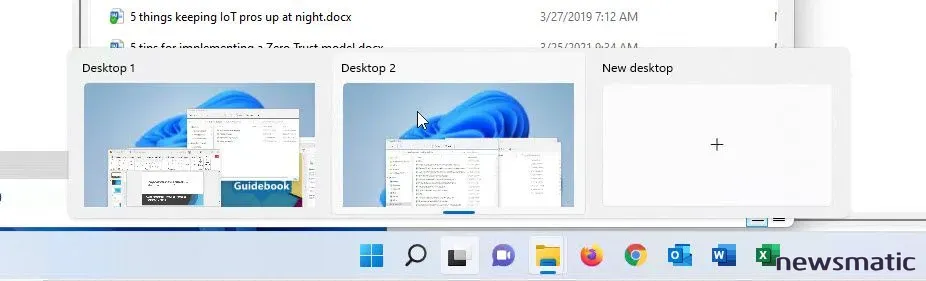
¿Necesitas otro escritorio? No hay problema. Coloca el puntero sobre el icono de la barra de tareas y haz clic en la miniventana de Nuevo escritorio. Ahora puedes llenar este tercer escritorio virtual con más aplicaciones (Figura C).
Figura C
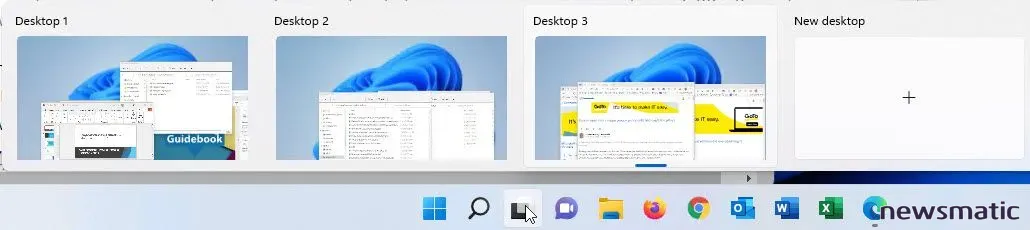
Personalización de tus escritorios virtuales
En algún momento, puede resultarte difícil distinguir un escritorio de otro o recordar qué aplicaciones y archivos se encuentran en cada uno. Para ayudarte a identificar más fácilmente cada escritorio, haz clic derecho en uno específico. Haz clic en la opción de Renombrar y dale al escritorio un nombre más descriptivo, tal vez uno que indique qué aplicaciones se encuentran en él. Haz esto para cada escritorio (Figura D).
 Guía de Examen de Certificación Lotus Notes: Desarrollo de Aplicaciones y Administración del Sistema
Guía de Examen de Certificación Lotus Notes: Desarrollo de Aplicaciones y Administración del SistemaFigura D
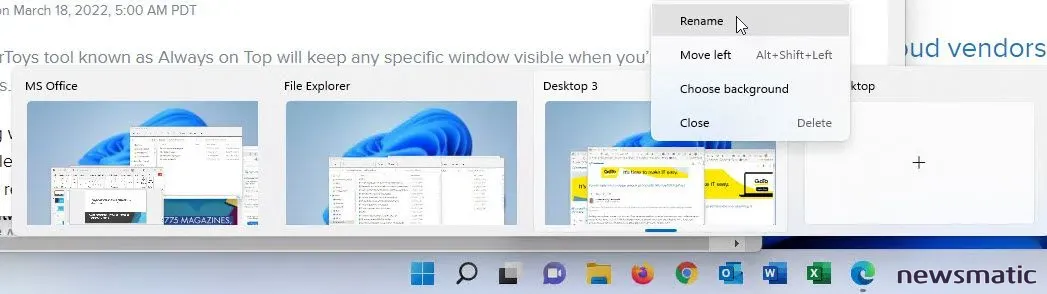
A continuación, puedes cambiar el orden de tus escritorios virtuales. Haz clic derecho en un escritorio específico y selecciona la opción Mover a la izquierda o Mover a la derecha para cambiar su posición (Figura E).
Figura E
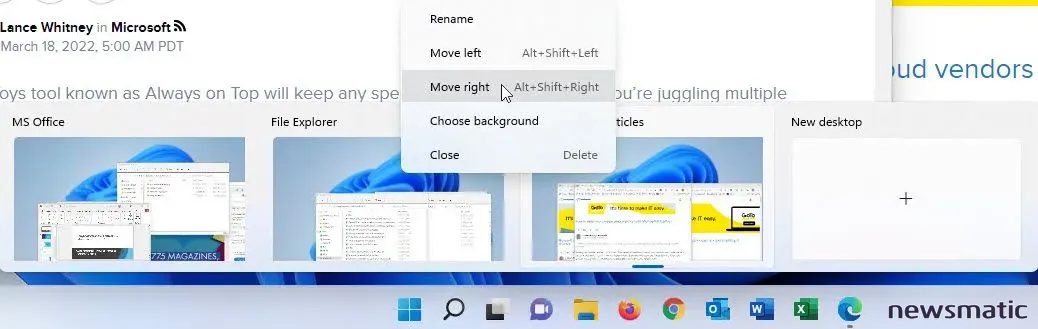
Para distinguir aún más cada escritorio, puedes cambiar su fondo de pantalla. Haz clic derecho en un escritorio y selecciona la opción Elegir fondo de pantalla. Elige un fondo diferente desde la ventana de Configuración de fondo (Figura F).
 Cómo gestionar eficazmente grandes volúmenes de correo electrónico
Cómo gestionar eficazmente grandes volúmenes de correo electrónicoFigura F
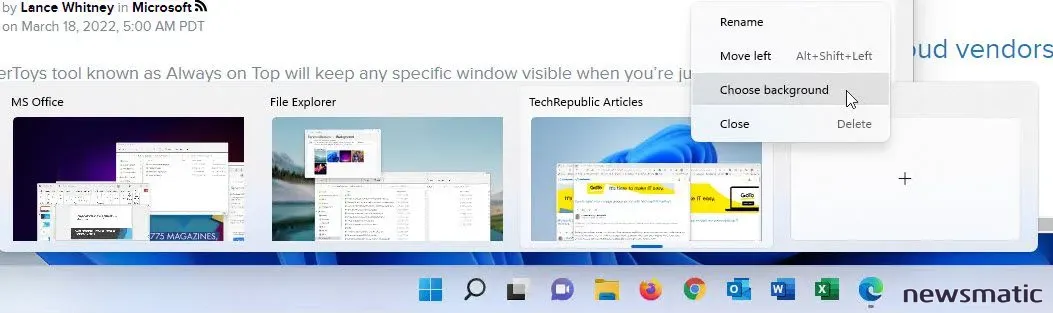
Finalmente, si has terminado con un escritorio en particular y ya no necesitas las aplicaciones o archivos que contiene, haz clic derecho en él y selecciona la opción Cerrar (Figura G).
Figura G
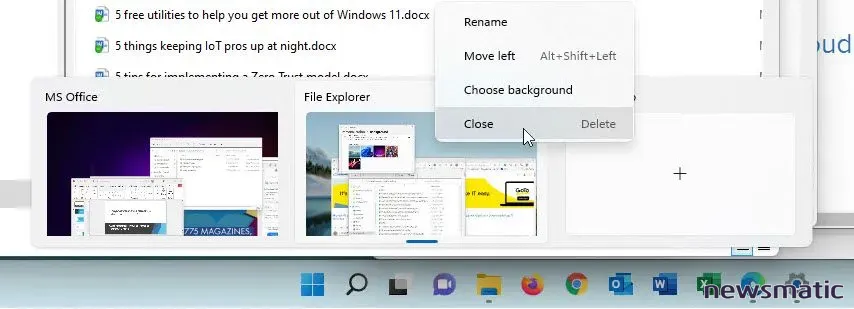
 Integración de StarOffice: calendarios
Integración de StarOffice: calendariosEn Newsmatic nos especializamos en tecnología de vanguardia, contamos con los artículos mas novedosos sobre Software, allí encontraras muchos artículos similares a Cómo organizar y aprovechar al máximo los escritorios virtuales en Windows 11 , tenemos lo ultimo en tecnología 2023.

Artículos Relacionados