Cómo usar la función Quick Steps de Outlook para responder automáticamente y eliminar mensajes
Si estás a cargo de la bandeja de entrada de correo electrónico de tu organización, probablemente recibas muchos mensajes que no te llevan a ningún lado. Por ejemplo, es posible que recibas con frecuencia correos electrónicos preguntando sobre oportunidades de empleo. Si tu empresa no está contratando, responder a cada solicitud manualmente puede convertirse rápidamente en una molestia para ti.

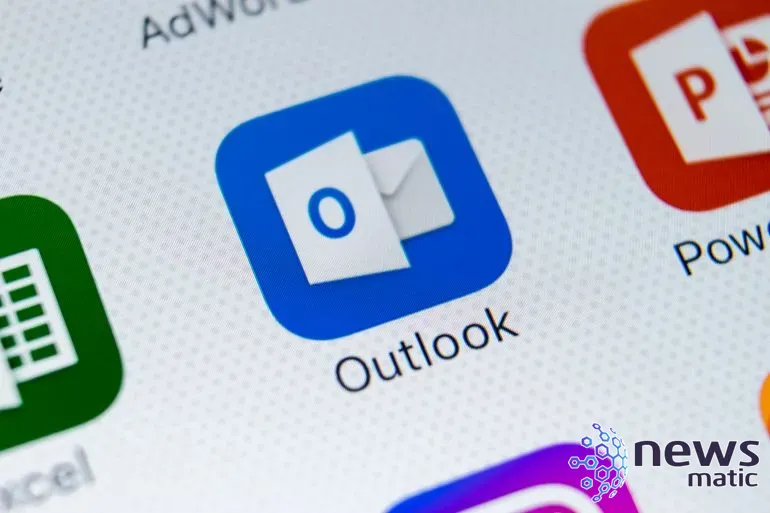
¿No sería genial si pudieras simplemente hacer clic en un botón y hacer que Outlook responda con una respuesta genérica y luego elimine el mensaje?
En este tutorial, te mostraré cómo utilizar la función de Pasos Rápidos de Outlook para enviar una respuesta automatizada y luego eliminar el mensaje al que estás respondiendo. Estoy utilizando Microsoft 365 en un sistema Windows 10 de 64 bits, pero puedes usar versiones anteriores hasta Outlook 2013. Outlook Mail (en línea) no admite los Pasos Rápidos.
¿Qué es un paso rápido en Outlook?
La función de Pasos Rápidos te permite configurar acciones que Outlook ejecuta al llamar. Puedes aplicar múltiples acciones al mismo paso rápido. Puedes elegir una plantilla o crear un paso rápido personalizado.
Existen varios tipos de plantillas de Pasos Rápidos:
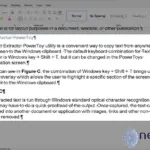 Windows PowerToys 0.62.0: Nuevas herramientas para usuarios avanzados en Windows
Windows PowerToys 0.62.0: Nuevas herramientas para usuarios avanzados en Windows- Mover a carpeta: Utiliza este paso rápido para mover el mensaje seleccionado a una carpeta específica.
- Marcar y mover: Este paso rápido establece una marca específica y luego mueve el mensaje seleccionado a una carpeta específica.
- Nuevo correo electrónico a: Utiliza este paso rápido para automatizar un mensaje a la misma persona.
- Reenviar a: Utiliza este paso rápido para reenviar el mensaje seleccionado a una persona específica.
- Nueva reunión: Este paso rápido te permite configurar un mensaje de reunión genérico que puedes reutilizar.
- Personalizado: Utiliza este paso rápido cuando ninguno de los anteriores sea apropiado.
Cómo iniciar un paso rápido en Outlook
Para utilizar una de las plantillas mencionadas anteriormente, haz clic en la pestaña Inicio y luego haz clic en el botón Más en la galería de Pasos Rápidos del grupo Pasos Rápidos. En el menú desplegable resultante, elige Nuevo Paso Rápido y luego selecciona la plantilla adecuada.
Cuando estés creando un paso rápido personalizado, inicia un nuevo paso rápido haciendo clic en la pestaña Inicio y luego haciendo clic en Crear Nuevo (Figura A), en la galería de Pasos Rápidos. A medida que agregues nuevos pasos, Outlook los mostrará en la misma lista. A medida que la lista crezca, hacer clic en el botón Más puede ser más rápido que desplazarse por la lista de pasos.
Figura A

Cómo definir un paso rápido para responder a un mensaje en Outlook
Ahora, vamos a crear un paso rápido que envíe un mensaje genérico al remitente del mensaje seleccionado. Después de hacer clic en Crear Nuevo, Outlook abrirá el cuadro de diálogo que se muestra en Figura B.
Figura B
 Excelencia financiera: Cómo dominar el arte de la contabilidad con Excel
Excelencia financiera: Cómo dominar el arte de la contabilidad con Excel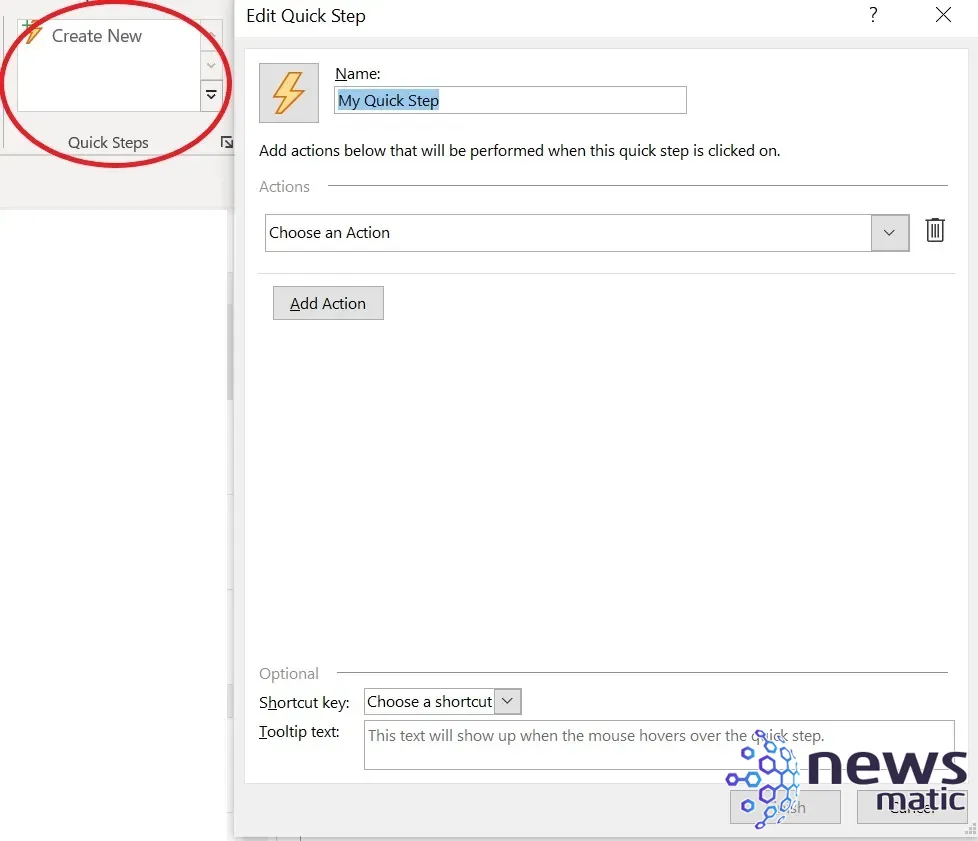
También puedes elegir Personalizado de la lista de plantillas. Dale al paso rápido un nombre significativo, como Responder y eliminar solicitudes de empleo. Luego, en el menú desplegable Acciones, elige Responder. Haz clic en el enlace Mostrar opciones para abrir más opciones e ingresa el mensaje en el cuadro de texto (Figura C).
Figura C
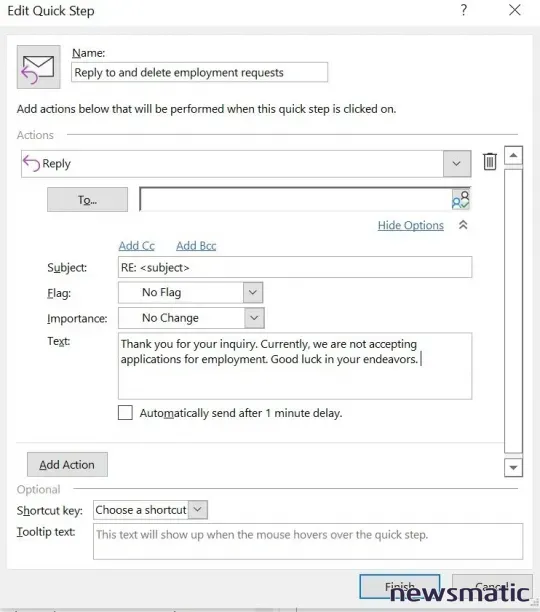
Este paso rápido solo requiere el texto genérico del mensaje porque la acción de Responder rellenará el campo Para utilizando la dirección de correo electrónico del remitente. No es necesario cambiar el texto del Asunto, pero puedes hacerlo. También puedes establecer una marca, ingresar direcciones de cc y cco, y retrasar el mensaje durante un minuto. Para este ejemplo, no es necesario configurar ninguna de esas opciones, pero aún no hemos terminado.
También queremos eliminar el mensaje seleccionado después de responder. Para agregar esta acción, haz clic en Agregar Acción y, en el menú desplegable resultante, elige Eliminar mensaje.
 Cómo utilizar Jira para la gestión de proyectos: guía paso a paso
Cómo utilizar Jira para la gestión de proyectos: guía paso a pasoEsto se encarga de la tarea real de responder y eliminar. Pero hay dos cosas más que podrías querer hacer:
- Para configurar un acceso directo de teclado, selecciona una combinación en el menú desplegable Tecla de acceso directo.
- Ingresa un mensaje útil en el cuadro de texto Información sobre herramientas (Figura D).
Figura D
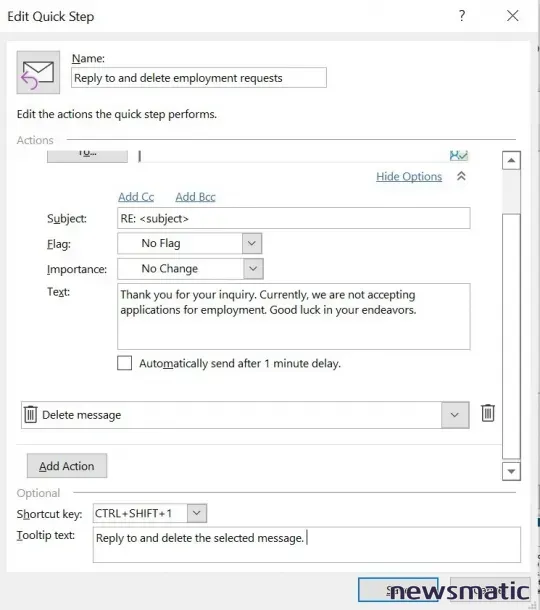
Cuando hayas terminado, haz clic en Finalizar.
Cómo usar el nuevo paso rápido en Outlook
Lo más probable es que no quieras probar este nuevo paso rápido en un mensaje que se encuentre actualmente en tu Bandeja de entrada. Si este es el caso, envíate un mensaje de prueba y trabaja con él. Haz clic en ese mensaje de prueba en tu Bandeja de entrada y luego haz clic en la pestaña Inicio. En la galería de Pasos Rápidos (Figura E), haz clic en el paso rápido Responder y eliminar solicitudes de empleo.
Figura E
 Domina Microsoft Office con este paquete de certificación de entrenamiento
Domina Microsoft Office con este paquete de certificación de entrenamiento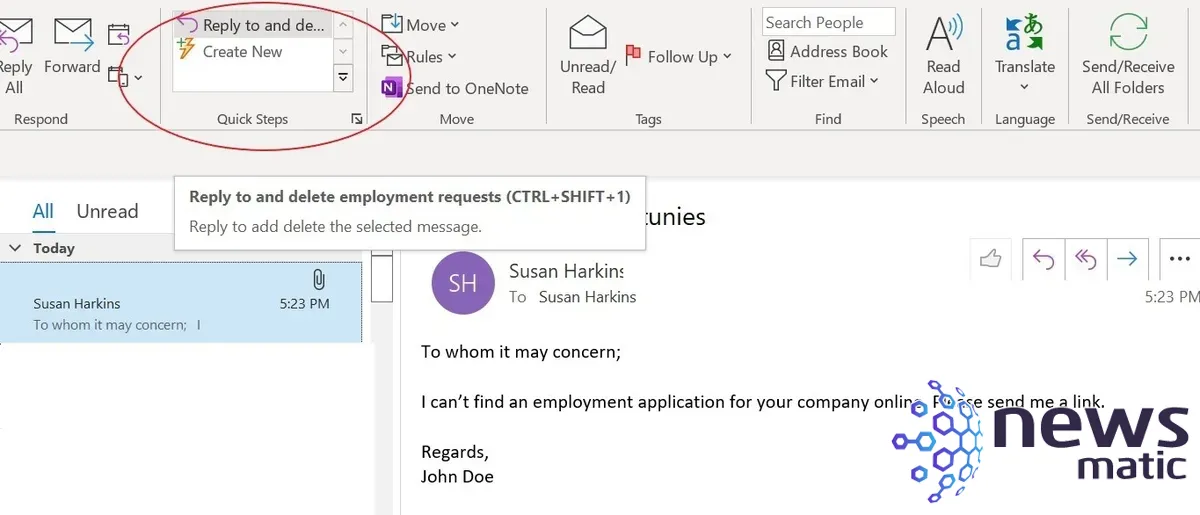
Outlook abrirá el mensaje de respuesta que se muestra en Figura F. En este punto, puedes insertar contenido adicional, pero en este caso, no lo hagas. Haz clic en Enviar y eso es todo. Cuando regreses a la Bandeja de entrada, el mensaje habrá desaparecido.
Figura F
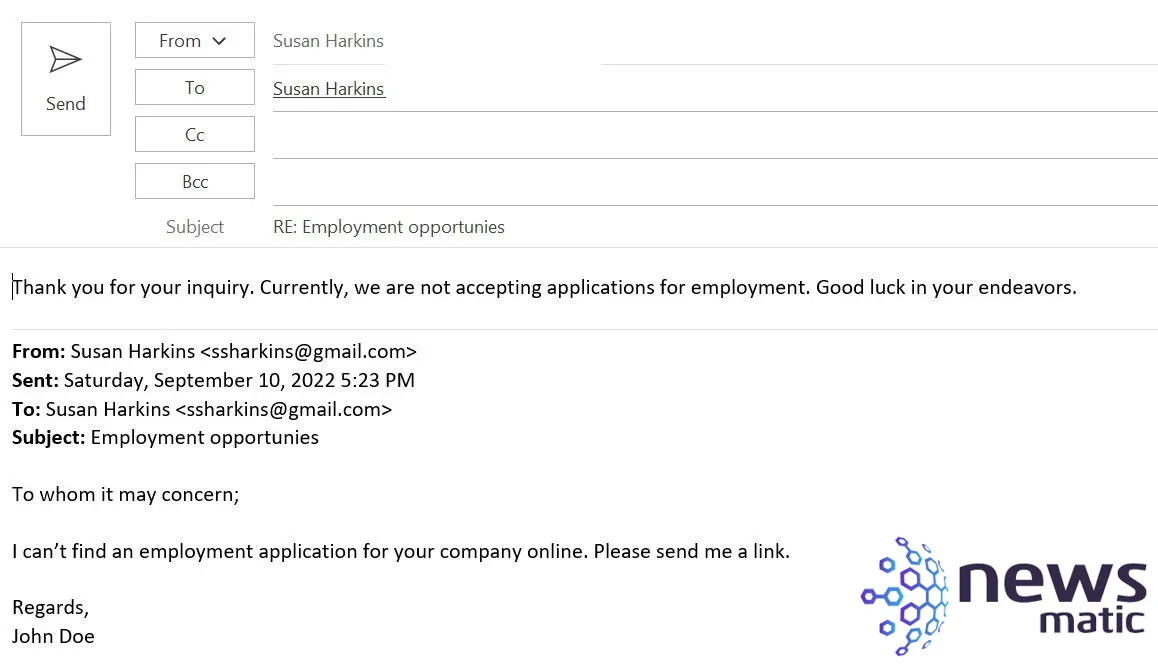
La función de Pasos Rápidos de Outlook es una forma sencilla de automatizar tareas comunes de correo electrónico. Aunque el paso rápido creado en este artículo es simple, la función puede realizar cosas más grandes. Dedica un tiempo a explorar para poder aprovechar al máximo esta función.
 Cómo crear y gestionar epics en Jira: Guía paso a paso
Cómo crear y gestionar epics en Jira: Guía paso a pasoEn Newsmatic nos especializamos en tecnología de vanguardia, contamos con los artículos mas novedosos sobre Software, allí encontraras muchos artículos similares a Cómo usar la función Quick Steps de Outlook para responder automáticamente y eliminar mensajes , tenemos lo ultimo en tecnología 2023.

Artículos Relacionados