Cómo filtrar y evaluar valores por color de fondo en Excel
El color es una gran herramienta visual en cualquier hoja de cálculo. Por eso, muchas de las características incorporadas en Excel incluyen color. Sin embargo, además de la interpretación visual instantánea, es posible que desees algo más funcional. Por ejemplo, es posible que desees la suma de los valores que comparten un color. O tal vez quieras contar por colores. En este artículo, te mostraré una forma sencilla de evaluar valores por el color de relleno de la celda utilizando la función de filtrado incorporada de Excel.

Estoy utilizando Excel 2016 (escritorio) en un sistema Windows 10 de 64 bits, pero el filtrado está disponible en versiones anteriores. Puedes trabajar con tus propios datos o descargar el archivo .xlsx de demostración. La versión del navegador no admite el filtrado por color.
Aplicar colores de relleno
Podrías aplicar algunos colores a un conjunto de datos manualmente, pero vamos a utilizar un conjunto de formatos condicionales incorporados para este ejemplo utilizando un conjunto de datos básico:
- Selecciona B2:B18, estos son los valores que evaluaremos.
- En el menú desplegable de Formato Condicional (en el grupo Estilos de la pestaña Inicio), elige Escalas de color y luego selecciona la primera opción (Figura A).
¡Eso es todo! Con tan solo unos clics, hemos agregado varios colores al conjunto de datos. Por eso he elegido un formato incorporado en lugar de aplicar los colores manualmente.
Figura A
Un conjunto de formatos condicionales aplica diferentes colores a los valores de la columna B.
Crear un objeto de tabla
El conjunto de datos ahora tiene varios colores, pero tal como está, no son de mucha ayuda para contar o sumar los valores de las facturas. Lo que es posible que no sepas es que la capacidad de ordenar una tabla por color está incorporada. Por eso, vamos a convertir el rango de datos en una tabla. Para hacerlo, haz clic en cualquier lugar dentro de los datos. Luego, haz clic en la pestaña Insertar y luego haz clic en Tabla en el grupo Tablas. En el cuadro de diálogo resultante, marca la opción Mi tabla tiene encabezados y haz clic en Aceptar. En este punto, tenemos una tabla y los valores de las facturas tienen un formato condicional.
Agregar una fila de total
Tal como está, podemos filtrar por color, pero ahora necesitamos una forma de evaluar los valores visibles después de aplicar un filtro de color. Para eso, vamos a agregar una fila de total en la parte inferior de la tabla. Para hacerlo, marca la opción Fila de total en el grupo Opciones de tabla en la pestaña Diseño contextual, como se muestra en Figura B. Por defecto, esta fila agrega una función SUBTOTAL() al campo Fecha de factura. Elimina la función en C19. Luego, selecciona B19 y haz clic en Autosuma en el grupo Edición de la pestaña Inicio para ingresar una función que evalúe esa columna. Si es necesario, aplica el formato de moneda a la misma celda.
 Cómo usar tu dispositivo móvil como sistema principal con JumpDesktop y un mouse
Cómo usar tu dispositivo móvil como sistema principal con JumpDesktop y un mouseFigura B
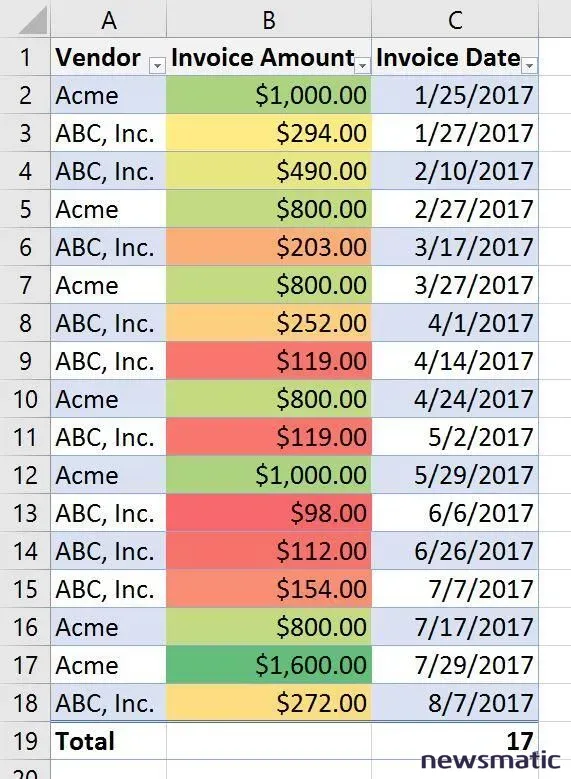
Habilita la fila de total del objeto tabla.
Puedes ver los resultados en Figura C: El total de la columna de Importe de la factura es de $8,913. Autosuma es lo suficientemente inteligente como para saber que necesitas una función SUBTOTAL() y no una función SUM().
Figura C
Autosuma agrega una función SUBTOTAL().
Tal vez te estés preguntando cuál es la diferencia entre SUM() y SUBTOTAL(). Una función SUM() evalúa todos los valores en el Importe de la factura, independientemente del filtrado. SUBTOTAL() puede evaluar todos los valores o solo los valores visibles. Esto cobrará sentido en breve.
Comenzar a filtrar
Ahora estás listo para filtrar por color y ver cómo responde la fila de total. Para aplicar un filtro simple, haz clic en el menú desplegable de filtrado para la columna Importe de la factura. A continuación, selecciona Filtrar por color y elige amarillo (Figura D). Este submenú muestra solo algunos de los colores; para ver el resto, elige Más colores de celda.
Figura D
Elige un filtro de color.
Figura E muestra el filtro resultante. La función SUBTOTAL() en la fila Total evalúa solo los registros visibles. Una función SUM() seguiría evaluando todos los registros, mientras que la función SUBTOTAL() evalúa solo los valores visibles después del filtrado.
Figura E
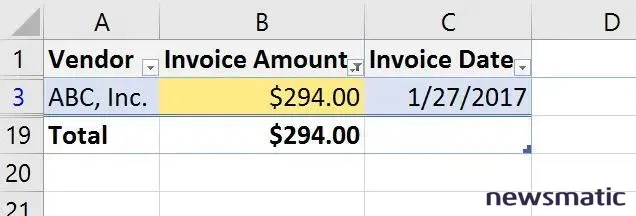
 Cómo acelerar las descargas en Safari: consejos y trucos para mejorar la velocidad
Cómo acelerar las descargas en Safari: consejos y trucos para mejorar la velocidadLa función SUBTOTAL() devuelve el total solo de los registros visibles.
El formato condicional de Escalas de color incorporado se actualiza a medida que modificas el conjunto de datos. Los colores del filtro también se actualizan, sin necesidad de trabajo adicional por tu parte. ¡Todo funciona automáticamente!
Si deseas contar las celdas coloreadas, modifica la función SUBTOTAL() cambiando el argumento 109 por 102. Tabla A muestra las opciones para este argumento.
Tabla A
| Evalúa los valores ocultos | Ignora los valores ocultos | Función |
| 1 | 101 | AVERAGE() |
| 2 | 102 | COUNT() |
| 3 | 103 | COUNTA() |
| 4 | 104 | MAX() |
| 5 | 105 | MIN() |
| 6 | 106 | PRODUCT() |
| 7 | 107 | STDEV() |
| 8 | 108 | STDEVP() |
| 9 | 109 | SUM() |
| 10 | 110 | VAR() |
| 11 | 111 | VARP() |
Si estás utilizando una versión de menú que no admite el objeto de tabla, puedes ingresar la función SUBTOTAL() correspondiente unas filas debajo de la columna correspondiente y luego filtrar como lo harías normalmente. El mantenimiento es incómodo si estás agregando y eliminando registros, ya que debes tener en cuenta la fila de total, mientras que el objeto de tabla hace eso por ti.
Próximamente
Esta solución sencilla de filtrado por color funciona muy bien, pero no siempre será adecuada. Estén atentos para un artículo que utiliza una función definida por el usuario de VBA para lograr lo mismo en diferentes circunstancias.
Envíame tus preguntas sobre Office
Respondere preguntas de los lectores siempre que pueda, pero no hay garantía. No envíes archivos a menos que se solicite; las solicitudes iniciales de ayuda que lleguen con archivos adjuntos se eliminarán sin leer. Puedes enviar capturas de pantalla de tus datos para ayudar a aclarar tu pregunta. Al contactarme, sé lo más específico posible. Por ejemplo, "Por favor, soluciona mi libro de trabajo y arregla lo que está mal" probablemente no recibirá una respuesta, pero "¿Me puedes decir por qué esta fórmula no está devolviendo los resultados esperados?" podría obtenerla. Menciona la aplicación y versión que estás utilizando. No estoy reembolsado por Newsmatic por mi tiempo o conocimientos al ayudar a los lectores, ni solicito una tarifa de los lectores a los que ayudo. Puedes contactarme en [email protected].
 Cómo instalar y ejecutar aplicaciones de Windows en Raspberry Pi
Cómo instalar y ejecutar aplicaciones de Windows en Raspberry PiEn Newsmatic nos especializamos en tecnología de vanguardia, contamos con los artículos mas novedosos sobre Software, allí encontraras muchos artículos similares a Cómo filtrar y evaluar valores por color de fondo en Excel , tenemos lo ultimo en tecnología 2023.

Artículos Relacionados