Cómo solucionar problemas de Wi-Fi con la herramienta de diagnóstico inalámbrico de macOS
Si trabajas desde casa, sabes lo importante que puede ser tener una buena conexión Wi-Fi. También sabes que la rápida expansión del trabajo remoto debido a la pandemia de COVID-19 ha resultado en algunos problemas de conexión a Internet y posibles problemas de Wi-Fi, también.

Si vives en un vecindario donde más personas trabajan desde casa, los niños estudian de forma remota o los vecinos están confinados en sus hogares, es posible que estés experimentando problemas de Wi-Fi. Lo bueno es que algunos de estos problemas pueden estar dentro de tu control.
La solución de problemas y la reparación de problemas de Wi-Fi se pueden hacer directamente desde tu Mac, pero espera antes de buscar en Internet el mejor software de solución de problemas de Wi-Fi para macOS. No es necesario pagar por un producto premium cuando Apple ha incorporado una herramienta de análisis de Wi-Fi en macOS Catalina.
Para ser claro, no todos los problemas comunes de Wi-Fi se pueden solucionar utilizando Wireless Diagnostics en macOS. Algunos problemas con Wi-Fi están relacionados con la congestión de tu Internet local debido al número de usuarios en el área, y no hay nada que puedas hacer al respecto, excepto cambiar de proveedor en la esperanza de que las cosas mejoren.
En cuanto a los problemas de conexión que puedes controlar, Wireless Diagnostics tiene la solución para ti.
Puedes encontrar Wireless Diagnostics en Mac de diversas formas: usa la Búsqueda con Spotlight (la combinación de teclas predeterminada para abrirlo es Comando + Barra espaciadora) o mantén presionada la tecla Opción y haz clic en el icono de Wi-Fi en la barra de menú, lo que revela varias opciones ocultas (Figura A), entre ellas la herramienta Wireless Diagnostics.
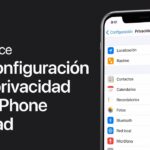 Configuración de privacidad
Configuración de privacidadSolucionar problemas de Wi-Fi con macOS Wireless Diagnostics
Cuando abres Wireless Diagnostics, te encuentras con la pantalla mostrada en la Figura B. Desde aquí tienes un par de opciones: dejar que macOS realice su rutina de diagnóstico automatizada o abrir una de las otras herramientas que contiene Wireless Diagnostics para realizar un diagnóstico manual.
La forma más sencilla de tener una idea de cómo solucionar tu Wi-Fi utilizando Wireless Diagnostics es permitir que la aplicación realice determinaciones haciendo clic en Continuar, momento en el cual la aplicación comenzará a escanear tu red. Es posible que se te informe que tu red se comporta como se espera, pero aún vale la pena realizar la prueba para obtener recomendaciones concretas de la aplicación.
Una vez que se complete el escaneo, se te pedirá que ingreses información adicional sobre tu red, pero esto es puramente para el mantenimiento de registros. Haz clic en esas opciones y Wireless Diagnostics generará un informe (Figura C). Esto puede llevar cierto tiempo, y una vez que esté completo, macOS almacenará el informe en el directorio /var/tmp.
Puede que nunca necesites buscar el informe, que es un conjunto de archivos de texto detallando minucias de las escaneos que realiza Wireless Diagnostics. En la mayoría de los casos, la pantalla de resumen será suficiente para decirte qué está saliendo mal y cómo puedes solucionarlo (Figura D).
Haciendo clic en uno de los botones azules "i" en la pantalla de resumen se proporcionará más información sobre el problema en particular y se darán pasos sobre cómo solucionarlo (Figura E).
Obteniendo más detalles de macOS Wireless Diagnostics
No tienes que utilizar Wireless Diagnostics de la forma discutida anteriormente. La aplicación contiene varias herramientas diferentes a las que se puede acceder haciendo clic en Ventana en la barra de menú cuando la aplicación está abierta (Figura F).
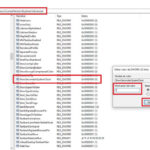 Cómo mostrar segundos en el reloj del sistema de Windows 10
Cómo mostrar segundos en el reloj del sistema de Windows 10Las herramientas pueden ayudar a visualizar el estado de tu red, darte comentarios en tiempo real sobre las condiciones de la red y ayudarte a determinar qué hacer para solucionar problemas.
Asistente: esta es la herramienta de diagnóstico automatizado que se inicia automáticamente con la aplicación, como se discutió anteriormente.
Información: muestra una descripción completa de tu red Wi-Fi: nombre, dirección MAC, calidad, canal, dirección IP y más se muestran. Esta es una buena forma de obtener un resumen rápido de tu red y su estado, mostrado en tiempo real.
Registros: aquí puedes optar por activar el registro activo para Wi-Fi, EAPOL y Bluetooth.
Escaneo: la herramienta de escaneo es una de las más valiosas de la aplicación Wireless Diagnostics. Te muestra detalles sobre todas las redes Wi-Fi dentro del rango de tu Mac y proporciona recomendaciones sobre qué canales son los mejores para redes 2G y 5G. Como se muestra en la Figura E, reiniciando un enrutador Wi-Fi puede hacer que seleccione automáticamente un canal mejor, o puedes usar la información proporcionada aquí para establecer el canal tú mismo (consulte la documentación de tu enrutador para obtener más información al respecto).
Rendimiento: esta es una representación visual de la velocidad, calidad y fuerza de la señal de tu conexión Wi-Fi que se muestra en tiempo real y puede ser muy valiosa para determinar qué áreas de tu casa tienen las mejores conexiones.
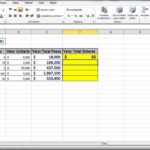 Dos formas de copiar expresiones en Microsoft Excel sin actualizar las referencias de celdas
Dos formas de copiar expresiones en Microsoft Excel sin actualizar las referencias de celdasCaptador: el captador captura el tráfico de Wi-Fi mientras se ejecuta. Cuando lo detienes, crea un informe en el mismo directorio que el informe de diagnóstico automático de Wireless Diagnostics.
Asistente lateral: esta es otra representación visual de los datos de Wi-Fi. Muestra cosas como latencia, errores y congestión de canal.
Cómo solucionar problemas de señal sin la aplicación Wireless Diagnostics
Los problemas más comunes de Wi-Fi son la congestión de canal y una señal débil, y para solucionar el problema de este último, ni siquiera necesitas abrir la aplicación Wireless Diagnostics.
Toma nota de la información mostrada sobre tu red Wi-Fi conectada que se muestra en la Figura A y busca dos valores: RSSI y Ruido.
RSSI es un indicador de la calidad de la señal Wi-Fi y varía de 0 dBm (el más fuerte) a -120 dBm (el más débil). Un RSSI aceptable se encuentra en el rango de -40 a -80. Si baja mucho más de -80, tu Wi-Fi prácticamente será inutilizable.
El Ruido es una medida de la interferencia que está recibiendo tu computadora y puede deberse a una variedad de cosas. El ruido se expresa utilizando la misma escala que RSSI, pero en este caso, quieres que esté lo más cerca posible de -120 dBm. Una vez que superas los -80 dBm, es probable que comiences a experimentar problemas.
 Cómo eliminar la carpeta de Objetos 3D del Explorador de archivos en Windows 10
Cómo eliminar la carpeta de Objetos 3D del Explorador de archivos en Windows 10Si notas valores inaceptables en cualquiera de estas categorías, intenta acercarte más a tu enrutador Wi-Fi para ver si los problemas persisten. Si es así, es probable que necesites continuar con la aplicación Wireless Diagnostics para obtener un análisis más detallado.
En Newsmatic nos especializamos en tecnología de vanguardia, contamos con los artículos mas novedosos sobre Software, allí encontraras muchos artículos similares a Cómo solucionar problemas de Wi-Fi con la herramienta de diagnóstico inalámbrico de macOS , tenemos lo ultimo en tecnología 2023.

Artículos Relacionados