Dos formas de copiar expresiones en Microsoft Excel sin actualizar las referencias de celdas

Microsoft Excel tiene un comportamiento útil con respecto a la copia de expresiones. Después de ingresar una fila o columna de expresiones, puedes copiarlas y Excel actualizará las referencias de celda automáticamente. De lo contrario, tendrías que ingresar todas las expresiones manualmente, lo que sería tedioso y propenso a errores. Sin embargo, no es raro encontrarse con una situación en la que no deseas actualizar las referencias. No hay una forma fácil incorporada para hacer esto. En este artículo, te mostraré dos soluciones rápidas para copiar expresiones sin actualizar las referencias de celda.
Estoy utilizando Microsoft 365 en un sistema de 64 bits de Windows, pero esto funciona en versiones anteriores. Puedes trabajar con tus propios datos o descargar el archivo .xls de demostración. Ambos métodos funcionan en el navegador.
¿Cómo funciona la copia con expresiones en Excel?
Cuando copias una expresión usando el controlador de llenado, Excel actualiza las referencias de celda relativas. Por ejemplo, si copias la expresión simple =B3/C3 una celda a la derecha, Excel ajustará la referencia de columna y entrará la expresión =C3/D3. Si la referencia de columna es absoluta ($), Excel no cambiará nada y copiará =$B3/$C3. Sin embargo, si copias la expresión una fila hacia abajo, Excel actualizará la referencia de fila porque no es absoluta: =$B4/$C4. El mismo comportamiento se aplica tanto si usas Ctrl+C para copiar la expresión como si la mueves. Este comportamiento dificulta -casi imposibilita- la copia de una expresión cuando no deseas actualizar las referencias de celda a menos que todas esas referencias sean absolutas: =$B$3/$C$3.
La forma fácil para manejar una sola expresión en Excel
Si solo tienes algunas expresiones para copiar sin modificar las referencias originales, puedes usar la barra de fórmulas en modo de edición. Es rápido, fácil y cumple con el trabajo. Podemos ilustrar esto utilizando el simple conjunto de datos mostrado en Figura A de la siguiente manera:
- Selecciona D3.
- Ve a la barra de fórmulas y resalta toda la expresión.
- Pulsa Ctrl+C.
- Pulsa Esc.
- Selecciona la celda de destino, F3, y pulsa Ctrl+V.
Como puedes ver en el conjunto de datos a la derecha en la Figura A, ambas expresiones hacen referencia a las mismas celdas, B3 y C3. Si estás trabajando en el navegador, deberás borrar el carácter ' de la celda de destino antes de que se evalúe la expresión.
 Cómo eliminar la carpeta de Objetos 3D del Explorador de archivos en Windows 10
Cómo eliminar la carpeta de Objetos 3D del Explorador de archivos en Windows 10Figura A
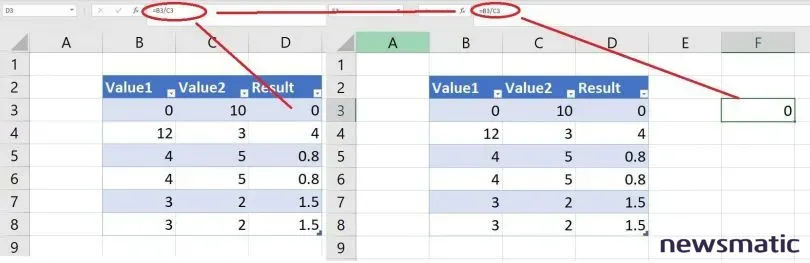
Este método es rápido y fácil, pero funciona con una o algunas expresiones. Si tienes muchas expresiones, este método llevará mucho tiempo. Ahora, veamos un segundo método que requiere un poco más de trabajo, pero funciona con muchas expresiones al mismo tiempo.
La forma difícil para manejar varias expresiones en Excel
Si deseas realizar el mismo cambio en varias instancias del mismo contenido, ¿qué herramienta sueles usar? ¡Reemplazar, así es! Esa es la herramienta que vamos a usar para copiar muchas expresiones sin cambiar las referencias de celda al mismo tiempo:
- Primero, agregaremos un carácter especial al principio de las expresiones seleccionadas, usando = como cadena de búsqueda y # como cadena de reemplazo. Excel tratará las expresiones como texto.
- Luego, copiaremos las expresiones al nuevo destino.
- Finalmente, reemplazaremos el carácter especial que usamos en el paso 1 con el carácter =.
Ahora, revisemos un ejemplo rápido con las expresiones en la columna D:
- Selecciona D3:D8.
- Pulsa Ctrl+H o elige Reemplazar desde el menú desplegable Buscar y seleccionar en el grupo Edición (en la pestaña Inicio).
- Ingresa = en el cuadro Buscar.
- Ingresa # en el cuadro Reemplazar (Figura B). No es necesario utilizar #, puedes usar otros caracteres, pero asegúrate de elegir uno que no esté en uso, de lo contrario, podrías obtener resultados inesperados. Por eso elegí #. Si # está en uso, elige otro carácter o incluso una cadena de caracteres, como AAA o ZZZ.
- Haz clic en Reemplazar todo.
- Haz clic en Aceptar para confirmar y cerrar.
Como puedes ver en la Figura C, Excel trata todas las expresiones seleccionadas como texto.
 La nueva función de Microsoft utiliza IA para hacer que las videollamadas sean menos incómodas
La nueva función de Microsoft utiliza IA para hacer que las videollamadas sean menos incómodasFigura B
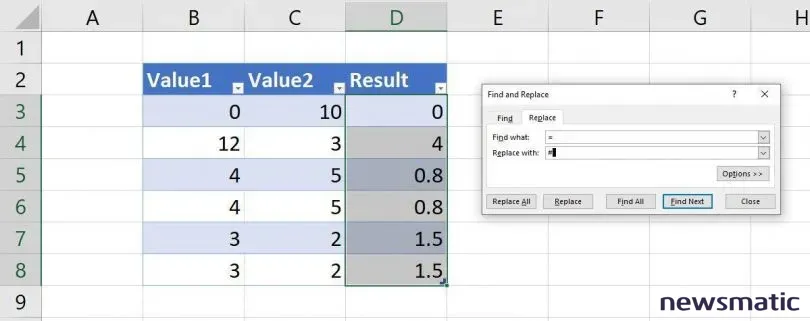
Figura C
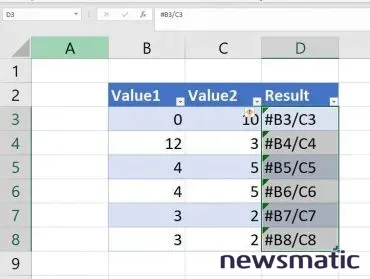
Usando tu método favorito de copiar y pegar, copia el contenido de D3:D8 en F3:F8. Ahora es el momento de reemplazar el carácter # por el carácter =. Para hacerlo, repite las instrucciones anteriores, pero en el paso 3, ingresa # y en el paso 4, ingresa =, invirtiendo las cadenas de búsqueda originales. Cuando hayas terminado, tendrás expresiones coincidentes en las columnas D y F (Figura D). Puedes seleccionar ambos conjuntos creando una selección no contigua o puedes ejecutar la tarea de Reemplazar dos veces.
Figura D
 Comandos de voz para el reconocimiento de voz y la dictación en Windows 10
Comandos de voz para el reconocimiento de voz y la dictación en Windows 10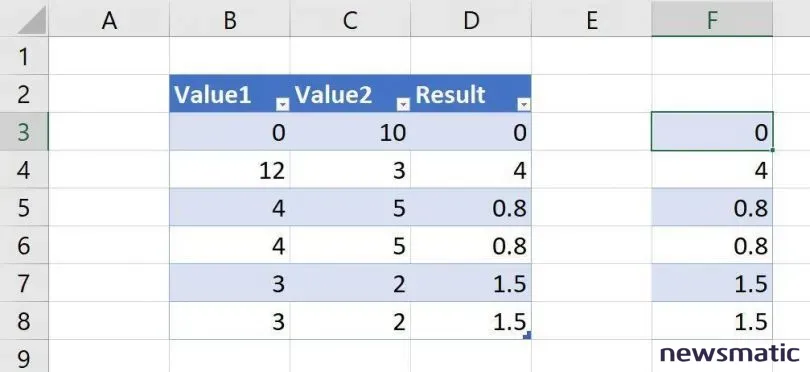
En Newsmatic nos especializamos en tecnología de vanguardia, contamos con los artículos mas novedosos sobre Software, allí encontraras muchos artículos similares a Dos formas de copiar expresiones en Microsoft Excel sin actualizar las referencias de celdas , tenemos lo ultimo en tecnología 2023.

Artículos Relacionados