Configuración de privacidad
Microsoft Teams ofrece una variedad de ajustes a través de los cuales puedes configurar tu privacidad, notificaciones, permisos y otras opciones. Puedes habilitar diferentes temas, configurar la aplicación para que se inicie automáticamente, activar los recibos de lectura, configurar las notificaciones para diferentes eventos, probar tu video y audio, configurar tu correo de voz y mucho más. Vamos a hacer un recorrido por los ajustes en Teams para ver qué puedes hacer y cómo hacerlo.

La sección General de Microsoft Teams
En la sección General, primero puedes elegir tu tema preferido entre Predeterminado, Oscuro o Alto Contraste.
A continuación, marca la casilla "Iniciar la aplicación automáticamente" si quieres que Teams se abra completamente y aparezca en la pantalla cada vez que cargue Windows. Marca la casilla "Abrir la aplicación en segundo plano" si quieres que Teams se abra cada vez pero se mantenga en segundo plano, accesible desde la Bandeja del sistema. Marca la casilla "Al cerrar, mantener la aplicación en ejecución" si quieres que Teams siga en ejecución y esté disponible desde la Bandeja del sistema después de cerrarla (Figura A).
Figura A
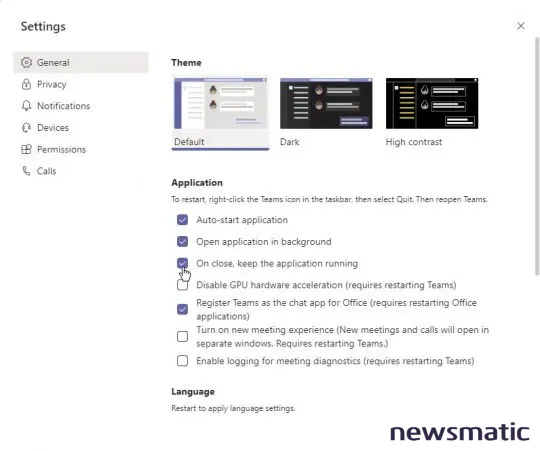
Normalmente, no deberías necesitar marcar la casilla para "Desactivar aceleración de hardware de GPU". Pero si notas que tu sistema funciona más lento mientras Teams está abierto, marca esta casilla para ver si mejora el rendimiento. Si usas Microsoft Office, la siguiente opción te permite utilizar Teams como aplicación de chat. Si quieres que cada ventana en Teams se abra por separado, marca la opción "Activar nueva experiencia de reuniones". Y si tienes algún problema técnico durante una reunión, marca la casilla "Habilitar registro para diagnósticos de reuniones".
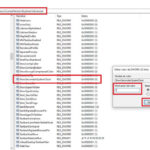 Cómo mostrar segundos en el reloj del sistema de Windows 10
Cómo mostrar segundos en el reloj del sistema de Windows 10Las opciones bajo Idioma te permiten cambiar el idioma tanto para Teams como para tu teclado, así como habilitar o deshabilitar la corrección ortográfica. Por último, puedes optar por desactivar las animaciones en Teams, lo cual se aplica a elementos como emojis animados.
La sección Privacidad de Microsoft Teams
Haz clic en la categoría de Privacidad. Haz clic en el botón "Gestionar acceso prioritario" e introduce el nombre o dirección de correo electrónico de cualquier persona para la cual desees recibir notificaciones y llamadas incluso cuando tu estado esté configurado como No molestar. Marca la casilla para Bloquear llamadas sin identificador de llamadas si deseas evitar llamadas de remitentes no identificados. También puedes hacer clic en el botón "Editar contactos bloqueados" para gestionar a cualquier persona que hayas bloqueado previamente. A continuación, puedes habilitar o deshabilitar los recibos de lectura y elegir si deseas participar en encuestas enviadas en Microsoft Teams (Figura B).
Figura B
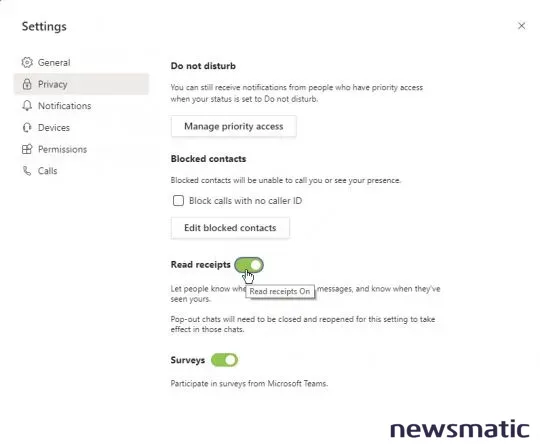
La sección Notificaciones de Microsoft Teams
Haz clic en la categoría de Notificaciones. Aquí, deberás revisar cada tipo de acción para determinar si y cómo deseas recibir una notificación al respecto. Con la mayoría de las acciones, puedes optar por recibir una notificación mediante un banner y correo electrónico, solo mediante un banner, solo en tu feed, o no recibirla en absoluto (Figura C).
Figura C
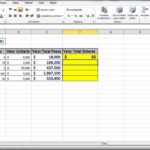 Dos formas de copiar expresiones en Microsoft Excel sin actualizar las referencias de celdas
Dos formas de copiar expresiones en Microsoft Excel sin actualizar las referencias de celdas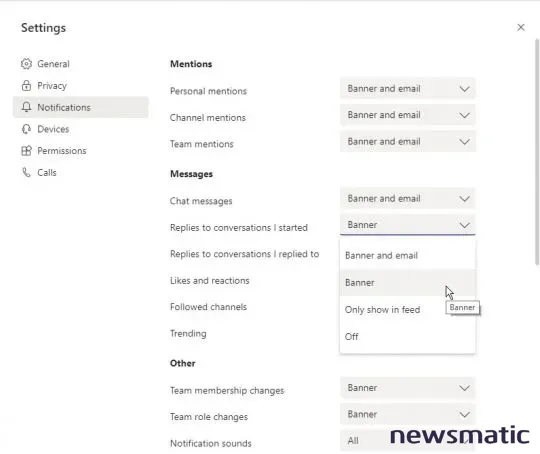
La sección Dispositivos en Microsoft Teams
A continuación, haz clic en la categoría de Dispositivos. Aquí, puedes elegir el altavoz y el micrófono que deseas usar en Teams. Haz clic en el botón "Realizar una llamada de prueba" para comprobar tu audio. Durante la llamada, se te pedirá que hables durante unos segundos para asegurarte de que tu micrófono funciona. Luego podrás escuchar la reproducción de lo que dijiste para asegurarte de que tu altavoz funciona.
Si deseas utilizar más de una fuente de audio para escuchar el timbre de una llamada entrante, haz clic en el cuadro desplegable para el Tono secundario y elige la fuente. Por último, haz clic en el campo desplegable bajo Cámara si tu sistema tiene más de una cámara y deseas alternar entre ellas (Figura D).
Figura D
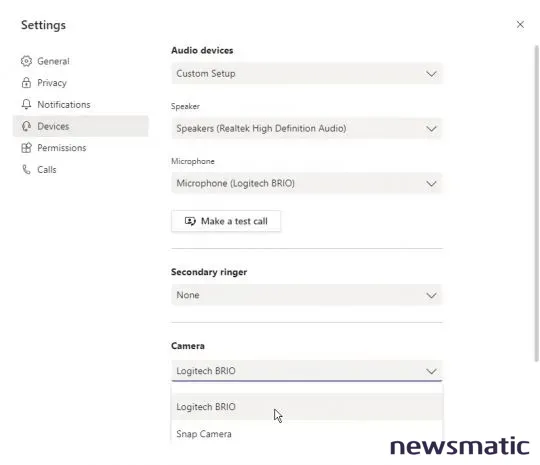
La sección Permisos en Microsoft Teams
Haz clic en la categoría de Permisos. En esta sección, determinas los permisos que deseas otorgar a cualquier aplicación que agregues en Teams. A menos que tengas una razón específica para denegar acceso a un permiso en particular, lo mejor es mantenerlos todos habilitados por ahora para garantizar un funcionamiento completo (Figura E).
 Cómo eliminar la carpeta de Objetos 3D del Explorador de archivos en Windows 10
Cómo eliminar la carpeta de Objetos 3D del Explorador de archivos en Windows 10Figura E
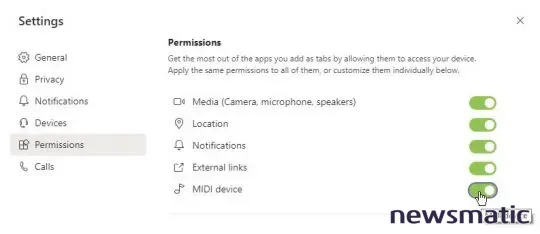
La sección Llamadas en Microsoft Teams
Por último, haz clic en la categoría de Llamadas. Aquí, puedes configurar cómo quieres manejar las llamadas entrantes. Puedes permitir que todas las llamadas te suenen en Teams o enviarlas al correo de voz. Puedes elegir qué hacer con las llamadas no contestadas. Haz clic en el botón "Configurar correo de voz". En la siguiente pantalla, puedes grabar un saludo, determinar cómo tratar las llamadas enviadas al correo de voz, configurar un saludo personalizado de texto a voz y decidir cuándo se reproduce tu saludo de fuera de la oficina. Vuelve a la pantalla anterior, puedes elegir un tono de llamada para las llamadas entrantes y activar el modo TTY si necesitas comunicarte con alguien que es sordo o tiene problemas de audición y tienes dispositivos TTY compatibles (Figura F).
Figura F
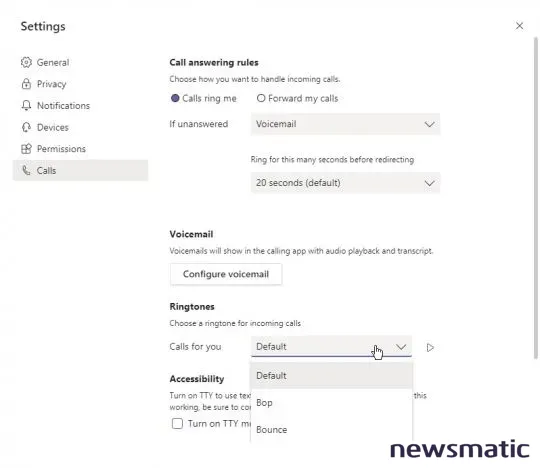
 La nueva función de Microsoft utiliza IA para hacer que las videollamadas sean menos incómodas
La nueva función de Microsoft utiliza IA para hacer que las videollamadas sean menos incómodasEn Newsmatic nos especializamos en tecnología de vanguardia, contamos con los artículos mas novedosos sobre Software, allí encontraras muchos artículos similares a Configuración de privacidad , tenemos lo ultimo en tecnología 2023.

Artículos Relacionados