Cómo eliminar la carpeta de Objetos 3D del Explorador de archivos en Windows 10
Microsoft ha agregado la aplicación Paint 3D a su lista de aplicaciones estándar de Windows 10, además de la tradicional aplicación Paint que ha estado presente desde los inicios de Windows. Cuando se combina con una pantalla táctil y un lápiz o stylus, Paint 3D puede ser una herramienta poderosa para crear objetos tridimensionales, una característica útil para muchos artistas y diseñadores.

Sin embargo, si no tienes interés en usar Paint 3D, es posible que encuentres molesta e innecesaria la prominencia de la carpeta 3D Objects, y posiblemente otras carpetas, en la pantalla "Este equipo" del Explorador de archivos. Desafortunadamente, no puedes eliminar esas carpetas desde el Explorador de archivos con un simple cambio de la configuración predeterminada. Ese procedimiento requiere editar el archivo de registro de Windows 10.
Este tutorial te muestra cómo eliminar la carpeta 3D Objects y otras carpetas de la pantalla "Este equipo" del Explorador de archivos en Windows 10.
Cómo eliminar la carpeta 3D Objects del Explorador de archivos
Descargo de responsabilidad: Editar el archivo de registro de Windows es una tarea seria. Un archivo de registro de Windows corrupto podría dejar tu computadora inoperable, lo que requeriría una reinstalación del sistema operativo Windows 10 y la posible pérdida de datos. Realiza una copia de seguridad del archivo de registro de Windows 10 y crea un punto de restauración válido antes de continuar.
Para tener una mejor idea de lo que estamos hablando, abre el Explorador de archivos en Windows 10 y navega hasta la pantalla "Este equipo", como se muestra en la Figura A. Toma nota de la lista predeterminada de carpetas en la ventana derecha.
Figura A
 La nueva función de Microsoft utiliza IA para hacer que las videollamadas sean menos incómodas
La nueva función de Microsoft utiliza IA para hacer que las videollamadas sean menos incómodasVamos a centrar nuestros esfuerzos en la carpeta 3D Objects, pero esta técnica funcionará para cualquier carpeta predeterminada que se encuentre en esa sección del Explorador de archivos, si conoces el código. Además, si estás utilizando la versión de 64 bits de Windows 10, tendrás que realizar dos ediciones.
Escribe "regedit" en la caja de búsqueda del escritorio de Windows 10 y selecciona el resultado adecuado para abrir la aplicación Editor del Registro. Como se muestra en la Figura B, navega hasta esta clave (es un poco profunda):
HKEY_LOCAL_MACHINESOFTWAREMicrosoftWindowsCurrentVersionExplorerMyComputerNameSpace
Figura B
Para complicar un poco las cosas, las subclaves en la sección NameSpace están codificadas, por lo que debes elegir cuidadosamente la clave con este código (en mi computadora, estaba en la segunda posición, ver Figura C):
{0DB7E03F-FC29-4DC6-9020-FF41B59E513A}
 Comandos de voz para el reconocimiento de voz y la dictación en Windows 10
Comandos de voz para el reconocimiento de voz y la dictación en Windows 10Figura C
Haz clic derecho en la clave y selecciona "Eliminar" en el menú contextual y confirma tu acción.
Si estás utilizando la versión de 32 bits de Windows 10, has completado el procedimiento. Sin embargo, si estás utilizando la versión de 64 bits, tendrás que realizar una segunda edición. Como se muestra en la Figura D, navega hasta esta clave:
HKEY_LOCAL_MACHINESOFTWAREWow6432NodeMicrosoftWindowsCurrentVersionExplorerMyComputerNameSpace
Figura D
Como antes, encuentra esta clave codificada en la carpeta NameSpace, como se muestra en la Figura E:
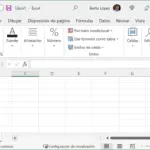 Cómo utilizar las vistas de hoja en Excel para colaborar y personalizar tus datos
Cómo utilizar las vistas de hoja en Excel para colaborar y personalizar tus datos{0DB7E03F-FC29-4DC6-9020-FF41B59E513A}
Figura E
Haz clic derecho en la clave y selecciona "Eliminar" en el menú contextual y luego confirma tu selección para completar el proceso. Cierra el Editor de archivos de registro. El cambio debería surtir efecto la próxima vez que abras el Explorador de archivos.
La carpeta 3D Objects se encuentra en la carpeta Usuarios y seguirá estando allí después de realizar este procedimiento, pero ya no se mostrará de manera prominente en la sección "Este equipo" del Explorador de archivos, como se muestra en la Figura F.
Figura F
Para restaurar la carpeta 3D Objects en el Explorador de archivos, agrega la clave codificada nuevamente a las dos carpetas NameSpace utilizando el Editor de archivos de registro.
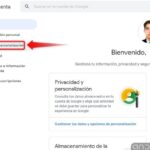 Cómo agregar un idioma a tu Chromebook y cuenta de Google
Cómo agregar un idioma a tu Chromebook y cuenta de GoogleEn Newsmatic nos especializamos en tecnología de vanguardia, contamos con los artículos mas novedosos sobre Software, allí encontraras muchos artículos similares a Cómo eliminar la carpeta de Objetos 3D del Explorador de archivos en Windows 10 , tenemos lo ultimo en tecnología 2023.

Artículos Relacionados