Windows 10: Todo lo que necesitas saber sobre el Administrador de Tareas
Si has utilizado el Administrador de Tareas en versiones anteriores de Windows, sabrás que está repleto de funciones que pueden ayudarte a utilizar y solucionar problemas en el sistema operativo Windows. Cuando Microsoft desarrolló Windows 8, también actualizó el Administrador de Tareas de forma seria y necesaria, y esas mismas mejoras están disponibles en Windows 10. Veamos en detalle estas mejoras.

Comenzando
La forma más rápida de acceder al Administrador de Tareas es hacer clic derecho en la barra de tareas desde el escritorio y seleccionar "Administrador de tareas" en el menú contextual. Haz clic en "Más detalles" en el Administrador de Tareas para acceder a la interfaz completa con pestañas.
Agrupación de procesos
Para facilitar la búsqueda de procesos específicos, la pestaña "Procesos" del Administrador de Tareas de Windows 10 los agrupa por tipo. La Figura A muestra los tres grupos: Aplicaciones, Procesos en segundo plano y Procesos de Windows. Cada grupo contiene una lista de los procesos pertinentes. Si no ves la función de agrupación, accede al menú "Ver" y selecciona la opción "Agrupar por tipo".
Figura A
La función de agrupación facilita la búsqueda de procesos específicos.
Es importante destacar que aunque el primer grupo se titula "Aplicaciones", incluye procesos asociados tanto con aplicaciones estándar de Windows como con aplicaciones de la tienda de Windows.
Como podrás imaginar, cuando necesites finalizar un proceso, tenerlos agrupados de esta manera te facilitará encontrar rápidamente el proceso que deseas eliminar de manera segura.
VER: Investigando el Administrador de Tareas en Windows 10: Más simplicidad, más potencia
Contadores adicionales
En versiones anteriores del Administrador de Tareas, el enfoque principal de la pestaña "Procesos" eran los contadores de CPU y Memoria. Si bien estos contadores son útiles, no son los únicos que quizás desees monitorear al solucionar problemas. El acceso intensivo al disco o la red puede ser tan perjudicial para el rendimiento como el uso intensivo de la CPU o la memoria. Para obtener una imagen más completa de lo que está sucediendo en el sistema en un momento específico, el Administrador de Tareas ofrece columnas para los contadores de Disco y Red en la pestaña "Procesos", como se muestra en Figura B.
 Enseñanza y Aprendizaje con Microsoft: Herramientas y Lecciones para Profesores de todos los Niveles
Enseñanza y Aprendizaje con Microsoft: Herramientas y Lecciones para Profesores de todos los NivelesFigura B
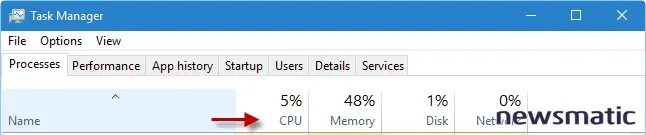
La pestaña "Procesos" incluye contadores de Disco y Red.
Junto con los nombres de las columnas, la fila superior también muestra un contador porcentual que indica el uso general de cada uno de los recursos principales. Por ejemplo, en la Figura B puedes ver que el uso general actual de la CPU es del 5% y el uso general de la Memoria es del 48%. El Disco está al 1% y el uso de la Red está al 0%.
También notarás que los contadores son el enfoque principal de la pestaña "Procesos" y que la única otra información que se muestra de forma predeterminada son los nombres de los procesos y su estado. Sin embargo, si deseas ver el estado o el PID (Identificador de proceso), puedes agregar esas columnas (y otras más) a la pantalla. Solo haz clic derecho en la cabecera y selecciona las columnas deseadas en el menú contextual, como se muestra en Figura C.
Figura C
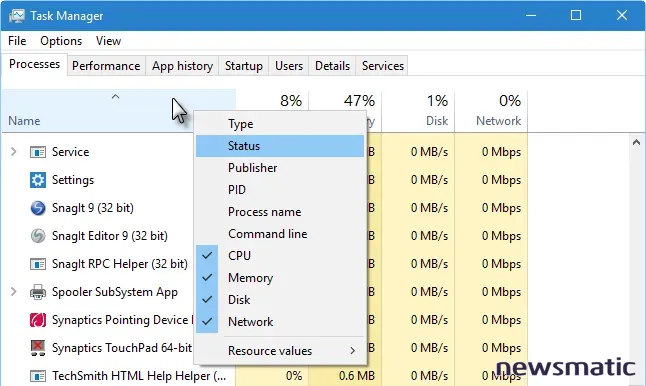
Puedes agregar otras columnas a la pestaña "Procesos".
Mapa de calor
Una de las características más destacadas de la pestaña "Procesos" es la tecnología de mapa de calor. En versiones anteriores de Windows, ordenabas la columna de CPU o Memoria en orden descendente para determinar qué aplicaciones estaban consumiendo más recursos de lo esperado. Aunque todavía puedes ordenar las columnas en el Administrador de Tareas de Windows 10, no es necesario hacerlo. La tecnología de mapa de calor integrada en la pestaña "Procesos" utiliza códigos de colores para permitirte identificar al instante qué aplicaciones están consumiendo recursos del sistema. Cuantos más recursos se estén utilizando, más oscuro será el color de fondo.
La Figura D muestra un mapa de calor generado al copiar una carpeta de 8 GB a través de la red. Este mapa de calor muestra todos los colores. La actividad del disco para el Administrador de Tareas es del 0% y el color amarillo claro indica ninguna actividad. Si observas el mapa de calor para el Explorador de Windows, podrás ver que el color amarillo oscuro indica una actividad moderada (CPU al 1.3% y Memoria a 36.4 MB); el color naranja claro indica una actividad más intensa (Disco a 10.0 MB/s); y el color naranja oscuro indica una actividad muy intensa (Red a 83.9 Mbps). El valor general para la Red es del 97%. El color rojo indica una actividad extremadamente intensa para la categoría de Red.
 Guía de Examen de Certificación Lotus Notes: Desarrollo de Aplicaciones y Administración del Sistema
Guía de Examen de Certificación Lotus Notes: Desarrollo de Aplicaciones y Administración del SistemaFigura D
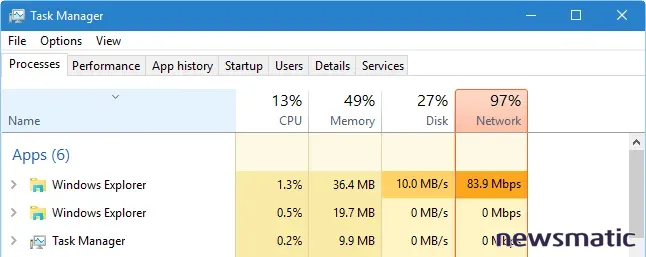
Este mapa de calor fue generado al copiar una carpeta de 8 GB a través de la red.
Gracias a la tecnología de mapa de calor y la incorporación de contadores de Disco y Red, ahora puedes monitorear la actividad en múltiples recursos (CPU, memoria, disco y red) al mismo tiempo, sin tener que ordenar los datos. También puedes encontrar los puntos críticos instantáneamente sin tener que leer unidades específicas.
Detalles del proceso
Otra característica que facilita el uso del Administrador de Tareas de Windows 10 es que los nombres y los iconos de los procesos son más amigables. Los nombres están en lenguaje claro en lugar de términos crípticos y los iconos son más representativos del proceso. Por ejemplo, en los procesos en segundo plano encontrarás la aplicación "Spooler Subsystem" que aún es un poco críptica, pero mucho mejor que simplemente "spoolsv.exe". Junto con el ícono de la impresora, es claro que este proceso tiene que ver con la cola de impresión. Si necesitas más información sobre un nombre de proceso, haz clic derecho sobre él y selecciona "Buscar en línea" en el menú contextual, como se muestra en Figura E. Tu navegador predeterminado se abrirá en una página de resultados de búsqueda con información sobre el proceso.
Figura E
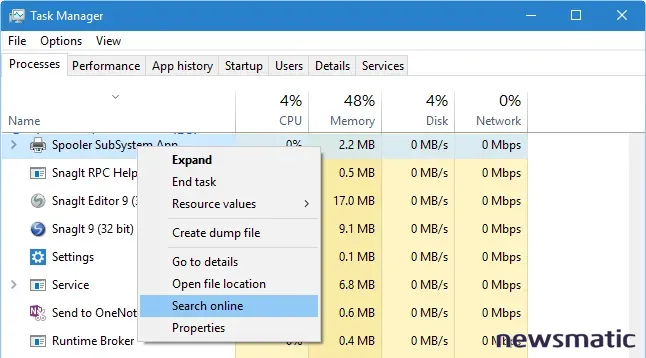
Si bien los nombres de los procesos y sus iconos ahora son más amigables, puedes utilizar la función "Buscar en línea" para obtener más información sobre un proceso.
Si extrañas la visualización anterior de los procesos, simplemente selecciona el comando "Ir al detalle" en el menú contextual y verás la pestaña "Detalles", como se muestra en Figura F.
Figura F
La pestaña "Detalles" se parece bastante a la antigua pestaña "Procesos".
Si un proceso incluye más que solo el proceso principal, puedes expandirlo para obtener más detalles sobre lo que se está ejecutando en él. Por ejemplo, si miras el mapa de calor en la Figura D, generado al copiar una carpeta de 8 GB a través de la red, verás que hay dos íconos del Explorador de Windows. Cada uno tiene una flecha junto a él que indica que el proceso principal tiene subprocesos que se ejecutan en él. La Figura G muestra ese proceso expandido para mostrar todo el procedimiento: estoy copiando una carpeta de Mis imágenes de una computadora a través de la red a la carpeta de Pruebas en el sistema con Windows 10. La operación de copiado está completa en un 11%.
 Cómo gestionar eficazmente grandes volúmenes de correo electrónico
Cómo gestionar eficazmente grandes volúmenes de correo electrónicoFigura G
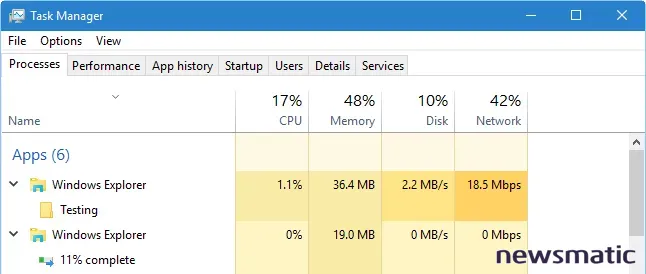
Si un proceso tiene más elementos aparte del proceso principal, puedes expandir ese proceso para obtener más detalles sobre lo que se está ejecutando en él.
Como mencioné anteriormente, los valores generales de uso de CPU, memoria, disco y red que se enumeran en la parte superior de la pestaña "Procesos" se muestran como porcentajes de forma predeterminada. Ahora, para cada proceso, el contador de CPU es el único que se muestra como porcentaje. Los demás contadores muestran un valor real. Por ejemplo, en la Figura G, el contador del Explorador de Windows muestra un 1.1% para la CPU, 36.4 MB para la Memoria, 2.2 MB/s para el Disco y 18.5 Mbps para la Red.
Si deseas ver la Memoria, el Disco o la Red en forma de porcentajes, puedes cambiar cualquiera o todos los contadores a valores porcentuales. Para hacerlo, haz clic derecho en cualquier fila, elige "Valores de recursos" en el menú contextual, selecciona cualquier contador y luego elige "Porcentaje", como se muestra en Figura H.
Figura H
Puedes mostrar el contador de Memoria, Disco o Red como porcentaje.
¿Cuál es tu opinión?
¿Has estado en una situación de solución de problemas donde las funciones de la pestaña "Procesos" en Windows 10 realmente te han ayudado? Comparte tus experiencias y consejos con otros miembros de Newsmatic.
También podrías interesarte...
- Cinco monitores de procesos que van más allá del Administrador de Tareas
- Cómo aprovechar las utilidades de impresión ocultas de VBScript en Windows 10
- Windows 10 no logrará impulsar la recuperación de las PC en 2016 a medida que las empresas posponen las actualizaciones
- La Plataforma Universal de Windows muestra su potencial en Build 2016
 Integración de StarOffice: calendarios
Integración de StarOffice: calendariosEn Newsmatic nos especializamos en tecnología de vanguardia, contamos con los artículos mas novedosos sobre Software, allí encontraras muchos artículos similares a Windows 10: Todo lo que necesitas saber sobre el Administrador de Tareas , tenemos lo ultimo en tecnología 2023.

Artículos Relacionados