Cómo mostrar la ruta y el nombre de archivo en un documento de Word o barra de título

El artículo "Cómo mostrar el nombre de archivo y la ruta en un documento de Word o en la barra de título" discute métodos para mostrar la ruta y el nombre de un archivo de Word que son compatibles tanto con las versiones de la cinta como con las versiones de menú. Pero estos enfoques pueden resultar incómodos de aplicar y todos ellos tienen problemas inherentes. Este mes, te mostraré una forma más fácil de mostrar la ubicación de un archivo utilizando la Barra de herramientas de acceso rápido (BHA). Esta técnica simple tiene algunas ventajas sobre las técnicas discutidas en el artículo anterior:
- Es fácil de implementar.
- Se actualiza automáticamente cuando guardas el archivo con un nuevo nombre.
- Muestra la ruta completa, ya sea local, en OneDrive o incluso almacenada en un sitio de SharePoint.
Debido a todas las opciones de almacenamiento incorporadas en la interfaz de Office, el último punto probablemente sea el más importante. La respuesta a la pregunta "¿Dónde guardé este archivo?" solo requiere un rápido vistazo a la BHA. Debido a que este método utiliza la Barra de herramientas de acceso rápido (BHA), no es compatible con las versiones de menú de Office. Por otro lado, debido a que este método utiliza la BHA, está disponible en todas las aplicaciones de Office (excepto Access).
Trabajaré en Word 2016 (escritorio) en un sistema Windows 10 de 64 bits, pero puedes aplicar esto a versiones de Ribbon anteriores y a otras aplicaciones de Office. La BHA no es compatible con ninguna de las aplicaciones en línea de Office. No necesitas un documento para esta técnica, por lo que no hay un archivo de ejemplo descargable.
Acerca de la BHA

Si has estado utilizando la cinta de Office durante un tiempo, ya estás familiarizado con la BHA. Si no, es la pequeña barra de herramientas en la esquina superior izquierda. De forma predeterminada, muestra solo algunas opciones. Puedes agregar algunas herramientas de uso frecuente haciendo clic en el menú desplegable y eligiendo de la lista que se muestra en Figura A. Alterna las opciones para mostrar u ocultar, según sea necesario.
Figura A
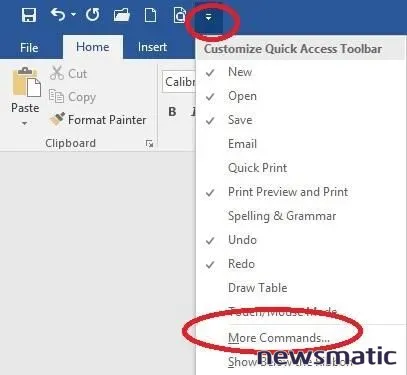
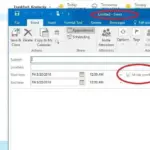 Cómo programar y modificar citas y eventos en Outlook para mantenerse organizado
Cómo programar y modificar citas y eventos en Outlook para mantenerse organizadoAgrega las opciones predeterminadas a la BHA para acceder rápidamente.
No estás limitado a las opciones de la lista desplegable; puedes ejecutar macros y agregar otras opciones personalizadas.
VER: Cómo usar la pestaña Procesos del Administrador de tareas para solucionar problemas en Windows 10
Mostrar ubicación del archivo
Mostrar la ubicación actual de un archivo es solo una de las opciones que puedes agregar a la BHA. Por supuesto, siempre puedes utilizar la función Guardar como o agregar un campo de código al documento para ver la ubicación del archivo, pero echar un vistazo rápido a la BHA es más rápido y fácil. Para agregar esta capacidad a la BHA, sigue estos pasos:
- Haz clic en el menú desplegable de la BHA y elige "Más comandos". También puedes hacer clic derecho en la BHA y elegir "Personalizar barra de herramientas de acceso rápido" o hacer clic en la pestaña "Archivo", elegir "Opciones" y seleccionar "Barra de herramientas de acceso rápido" en el panel izquierdo.
- Para reducir las posibilidades, elige "Comandos que no están en la cinta" en el menú desplegable "Elegir comandos de".
- Selecciona "Ubicación del documento". Haz clic dentro de la lista resultante y presiona D para saltar rápidamente a la primera opción que comienza con la letra D para evitar navegar por la larga lista.
- Haz clic en "Agregar" y Word mostrará la opción en la lista de la derecha.
- Si deseas limitar el Localizador de documentos solo al documento actual, cambia la opción en la ventana "Personalizar barra de herramientas de acceso rápido".
- Haz clic en "Aceptar" para volver al documento, donde encontrarás la ubicación completa del documento mostrada en la BHA.
Figura B
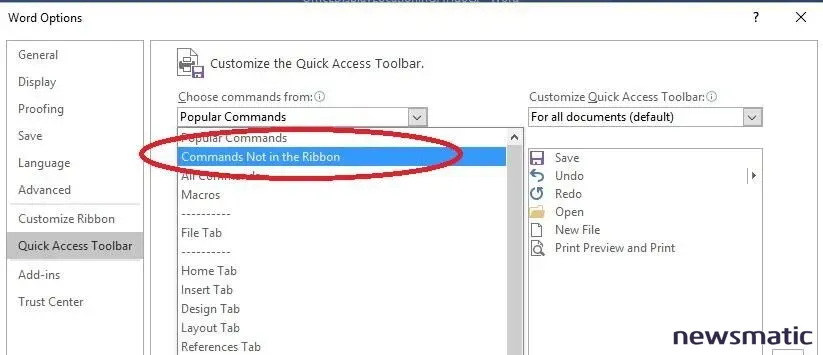
Reduce las opciones.
Figura C
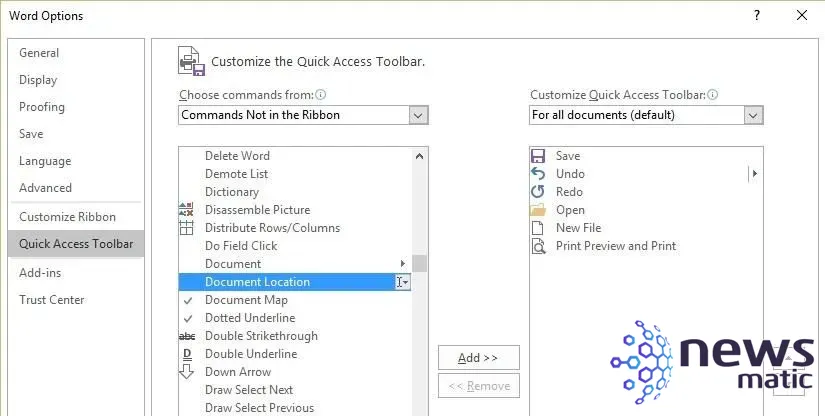
Elige Ubicación del documento.
Figura D
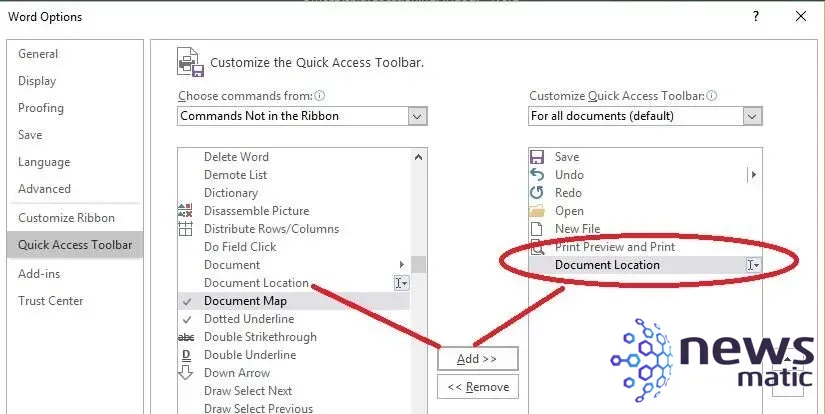
Agrega Ubicación del documento a la BHA.
Figura E

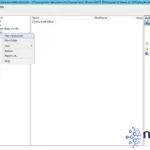 Cómo agregar una aplicación empresarial común a MDT
Cómo agregar una aplicación empresarial común a MDTLa BHA muestra el nombre y ubicación del documento.
Un poco más
Este control muestra más que la ubicación de archivo y el nombre del archivo actual. Haz clic en la lista desplegable para ver una lista de sitios web visitados recientemente a través de tu navegador predeterminado, como se muestra en Figura F. Selecciona un elemento de la lista para visitarlo rápidamente.
Figura F

Visita rápidamente sitios web visitados recientemente.
Esta función es fácil de implementar, pero como puedes ver, el ancho inhibe la visualización completa de la ruta y el nombre del archivo. Desafortunadamente, estás limitado a esta propiedad. Haz clic dentro del control y utiliza las flechas derecha e izquierda para moverte por el contenido.
- Si deseas cambiar la posición de la opción en la BHA, sigue estos pasos:
- Haz clic en el menú desplegable de la BHA y elige "Más comandos".
- Haz clic en "Localizador de documentos" en la lista de la derecha.
- Haz clic en las opciones "Mover hacia arriba" y "Mover hacia abajo" (a la derecha).
- Haz clic en "Aceptar" para cerrar el diálogo.
Envíame tus preguntas sobre Office
Intento responder las preguntas de los lectores cuando puedo, pero no hay garantía. No envíes archivos a menos que se te solicite; las solicitudes iniciales de ayuda con archivos adjuntos se eliminarán sin leer. Cuando me contactes, sé lo más específico posible. Por ejemplo, es probable que no obtenga una respuesta si dices "Por favor, soluciona mi libro y arregla lo que está mal", pero "¿Puedes decirme por qué esta fórmula no devuelve los resultados esperados?" podría obtener una respuesta. Por favor, menciona la aplicación y la versión que estás utilizando. No soy reembolsado por Newsmatic por mi tiempo o experiencia cuando ayudo a los lectores, y tampoco solicito una tarifa de los lectores a los que ayudo. Puedes contactarme en [email protected].
También puedes leer...
- Cómo imprimir una o más etiquetas para uno o más registros de Access
- Consejos de Excel: Cómo seleccionar celdas y rangos de forma eficiente con VBA
- Aprovecha seis nuevas funciones en Excel 2016
- No seas un típico presentador de PowerPoint: Crea presentaciones destacadas con Visme
 Cómo automatizar el proceso de implementación con Microsoft Deployment Toolkit (MDT)
Cómo automatizar el proceso de implementación con Microsoft Deployment Toolkit (MDT)En Newsmatic nos especializamos en tecnología de vanguardia, contamos con los artículos mas novedosos sobre Software, allí encontraras muchos artículos similares a Cómo mostrar la ruta y el nombre de archivo en un documento de Word o barra de título , tenemos lo ultimo en tecnología 2023.

Artículos Relacionados