Cómo solucionar problemas de impresión en Excel: consejos y trucos para imprimir correctamente
Acabas de enviar una hoja de cálculo de Excel a tu impresora, pero cuando la revisas, descubres que la hoja no se imprimió correctamente. Tal vez se imprimió en modo retrato cuando debería haber sido en modo paisaje. Quizás una sección específica de la hoja de cálculo no se imprimió, o la hoja de cálculo ocupó demasiadas páginas para imprimirse.

Sea cual sea el problema, puedes evitar muchos problemas de impresión en Excel siguiendo ciertos consejos, como ajustar los márgenes, establecer el área de impresión, escalar la hoja para imprimir y elegir las opciones correctas de la hoja.
- Cómo verificar la orientación antes de imprimir hojas de cálculo de Excel
- Cómo borrar o establecer el área de impresión antes de imprimir hojas de cálculo de Excel
- Cómo establecer un salto de página antes de imprimir hojas de cálculo de Excel
- Cómo verificar la vista previa antes de imprimir hojas de cálculo de Excel
- Cómo ajustar el tamaño para ajustar antes de imprimir hojas de cálculo de Excel
- Cómo establecer opciones avanzadas antes de imprimir hojas de cálculo de Excel
Cómo verificar la orientación antes de imprimir hojas de cálculo de Excel
Esto puede parecer obvio, pero verifica la orientación antes de imprimir. Por lo general, eso significa modo paisaje, aunque no siempre es así. Para verificarlo:
- Selecciona la pestaña "Diseño de página" y haz clic en el ícono de orientación (Figura A).
Figura A
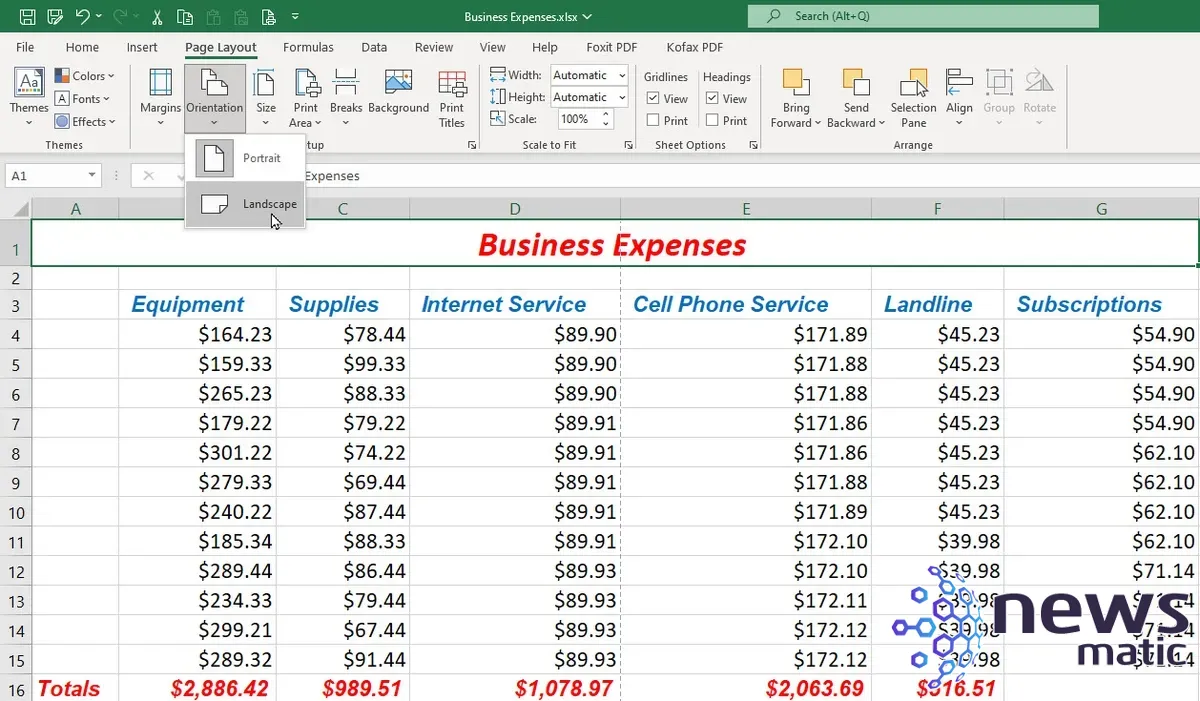
- Observa los márgenes de tu página. Desde la pestaña "Diseño de página", haz clic en el ícono de márgenes.
- Para minimizar el número de páginas impresas, elige la opción "Estrechos" o selecciona "Márgenes personalizados" y configúralos a tu medida. Recuerda dejar al menos un poco de espacio para los márgenes y permitir que tu hoja de cálculo impresa respire (Figura B).
Figura B
 Cómo crear códigos QR con Chrome
Cómo crear códigos QR con Chrome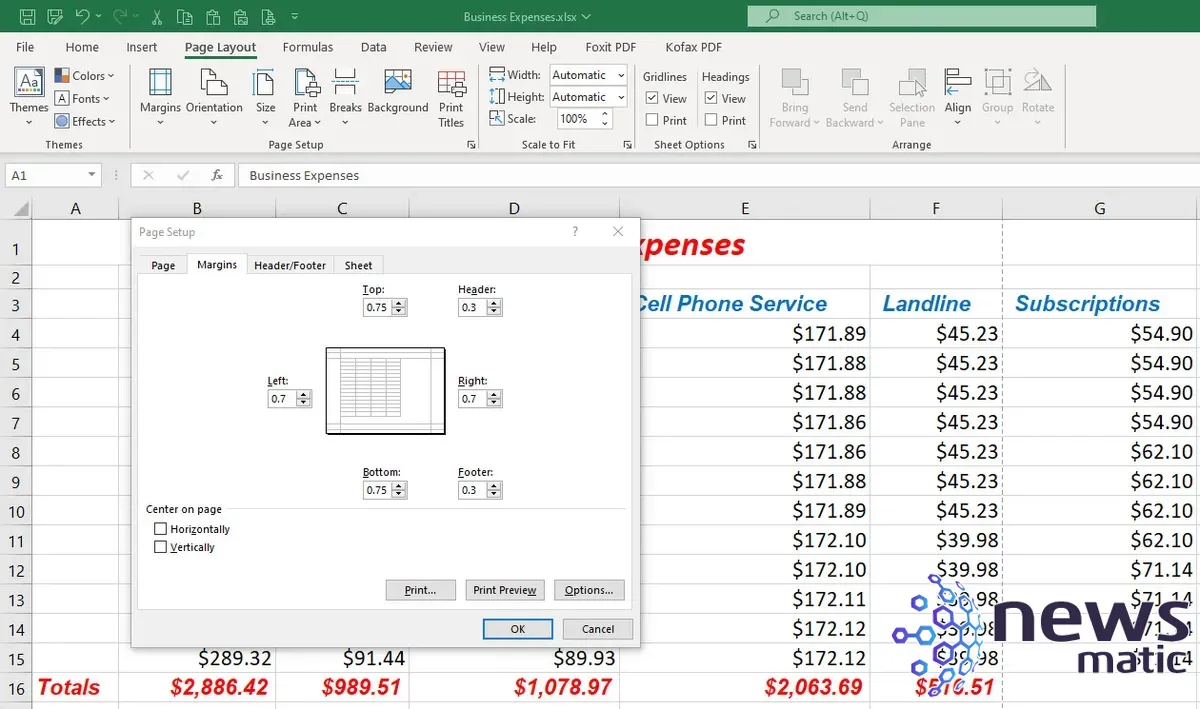
Cómo borrar o establecer el área de impresión antes de imprimir hojas de cálculo de Excel
Si tu hoja de cálculo de Excel no se imprime correctamente, borrar o establecer un área de impresión puede ayudar. A veces, ya se ha establecido un área de impresión incorrecta, en cuyo caso querrás borrarla.
Para hacer esto:
- Desde la pestaña "Diseño de página", haz clic en el icono del área de impresión y selecciona "Borrar área de impresión".
- Define el área de impresión seleccionando las celdas que deseas imprimir.
- Después, haz clic en el icono del área de impresión y selecciona "Establecer área de impresión" (Figura C).
Figura C

Cómo establecer un salto de página antes de imprimir hojas de cálculo de Excel
Si tu hoja de cálculo contiene muchas filas o columnas, es posible que se rompa en un lugar inapropiado al imprimir. Para solucionarlo, puedes establecer manualmente un salto de página.
 Cómo habilitar el Modo Oscuro en Microsoft 365
Cómo habilitar el Modo Oscuro en Microsoft 365Para establecer un salto de página horizontal:
- Selecciona la fila donde deseas que se produzca el salto de página impreso.
- Para establecer un salto de página vertical, selecciona una columna completa.
- Luego, desde la pestaña "Diseño de página", haz clic en el icono de "Saltos" y selecciona "Insertar salto de página" (Figura D).
Figura D
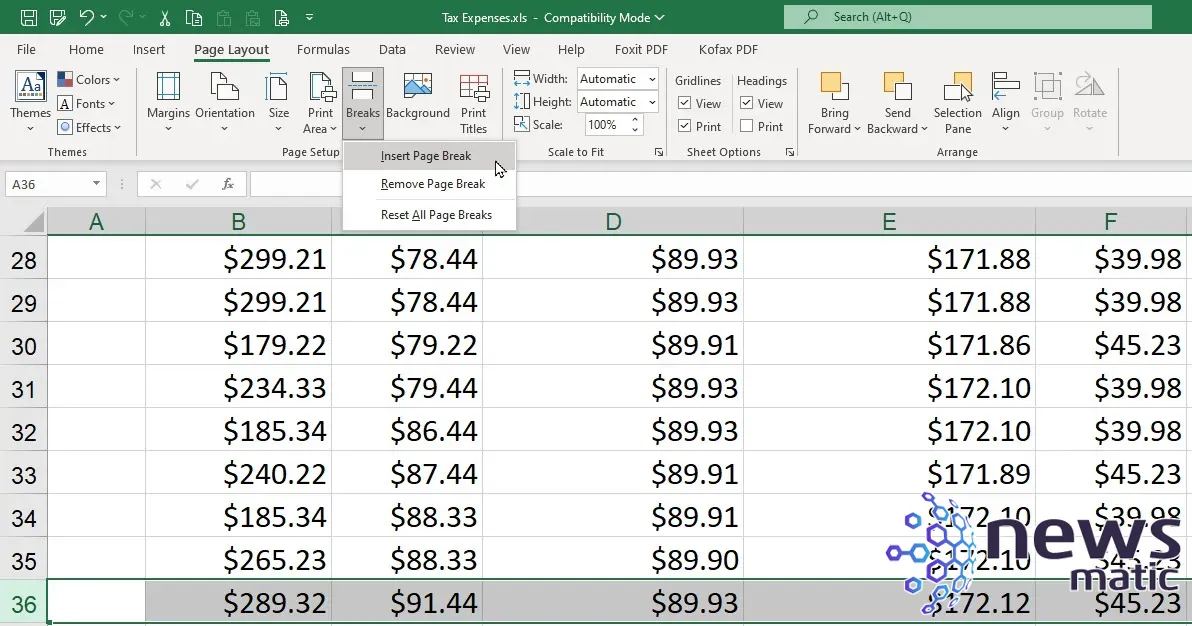
Para eliminar el salto de página, selecciona la misma fila o columna, haz clic en el icono de "Saltos" y selecciona "Quitar salto de página". Si has creado varios saltos de página que deseas eliminar, elige la opción de "Restablecer todos los saltos de página" (Figura E).
Figura E
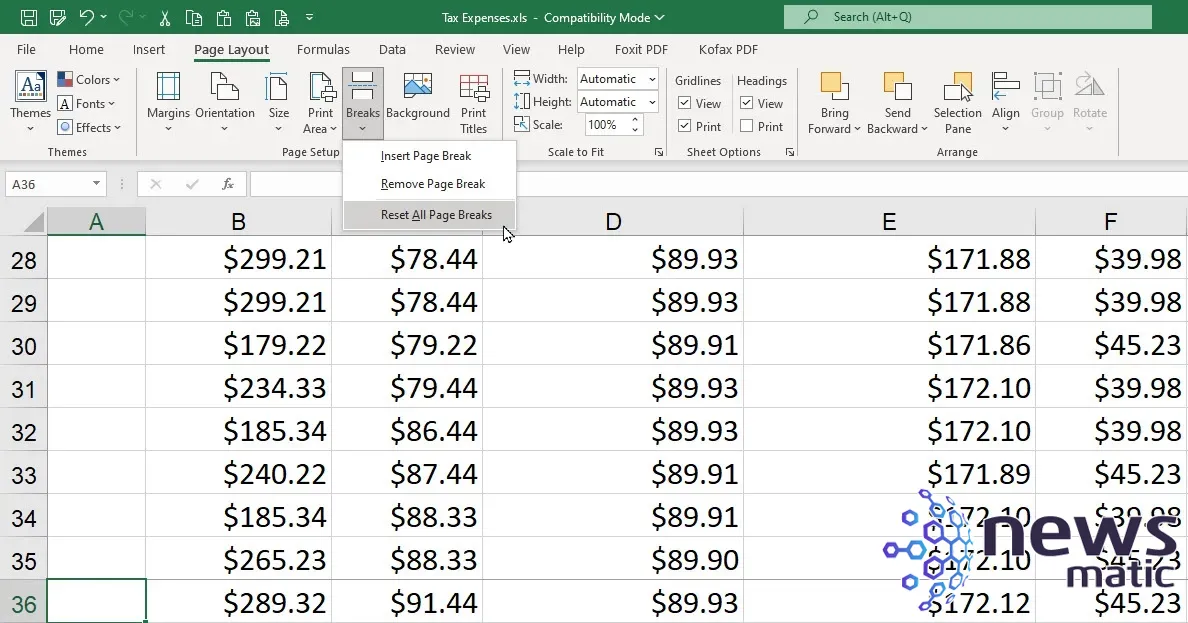
 Cómo usar el navegador Arc en Mac: guía paso a paso
Cómo usar el navegador Arc en Mac: guía paso a pasoCómo verificar la vista previa antes de imprimir hojas de cálculo de Excel
Ahora puede ser un buen momento para ver cómo se verá tu hoja de cálculo cuando se imprima. Presiona Ctrl + F2 para ingresar al modo de impresión, donde puedes ver una vista previa de la hoja. Luego, puedes navegar de una página a otra. Cuando hayas terminado, haz clic en la flecha izquierda en la parte superior para regresar a la vista normal (Figura F).
Figura F
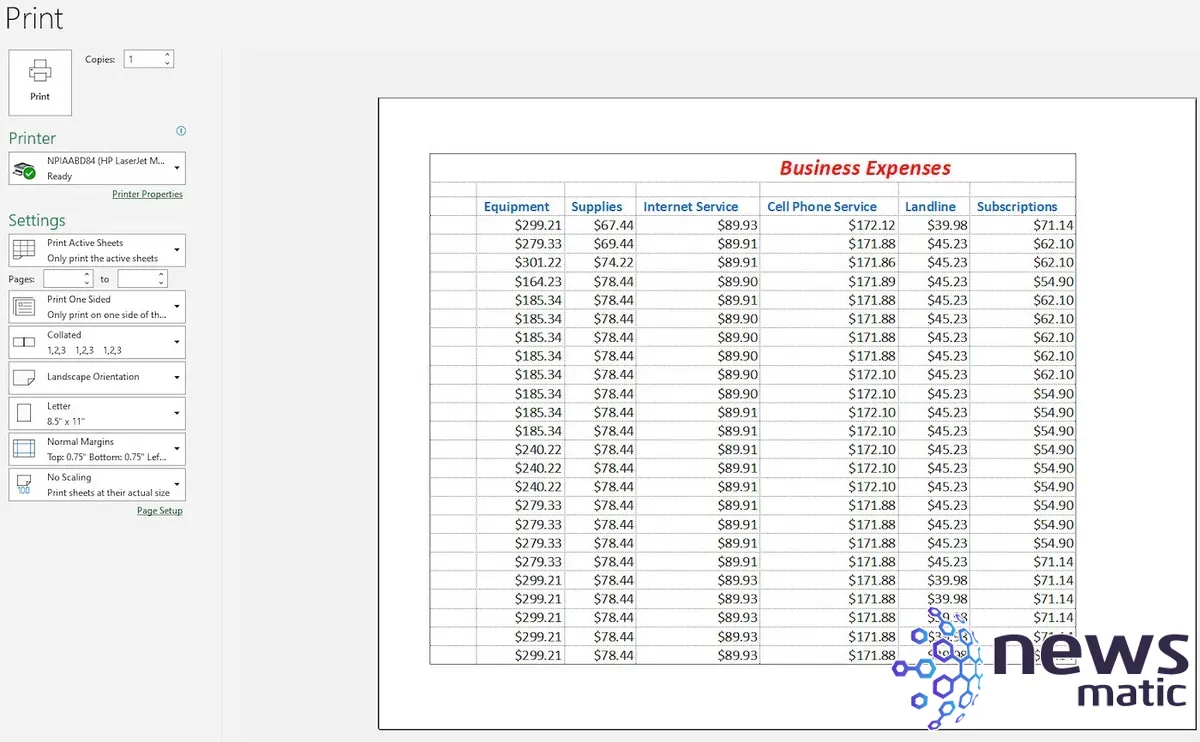
Cómo ajustar el tamaño para ajustar antes de imprimir hojas de cálculo de Excel
Otra forma de controlar la impresión en hojas de cálculo de varias páginas es estableciendo un ancho, altura o escala específicos:
- En la pestaña "Diseño de página", haz clic en el cuadro desplegable junto a "Ancho".
- Desde aquí, puedes establecer un número específico de páginas para imprimir en horizontal. Por ejemplo, si deseas ajustar una hoja grande de dos páginas en una página impresa, selecciona la opción "1 página".
- Haz clic en el cuadro desplegable junto a "Altura". Si deseas ajustar una hoja larga de dos páginas en una página impresa, selecciona la opción "1 página".
- Para reducir el tamaño de tu hoja de cálculo a un cierto porcentaje, tanto en ancho como en altura, haz clic en la flecha hacia abajo junto a "Escalar" o escribe un número específico, como el 75% (Figura G).
Figura G
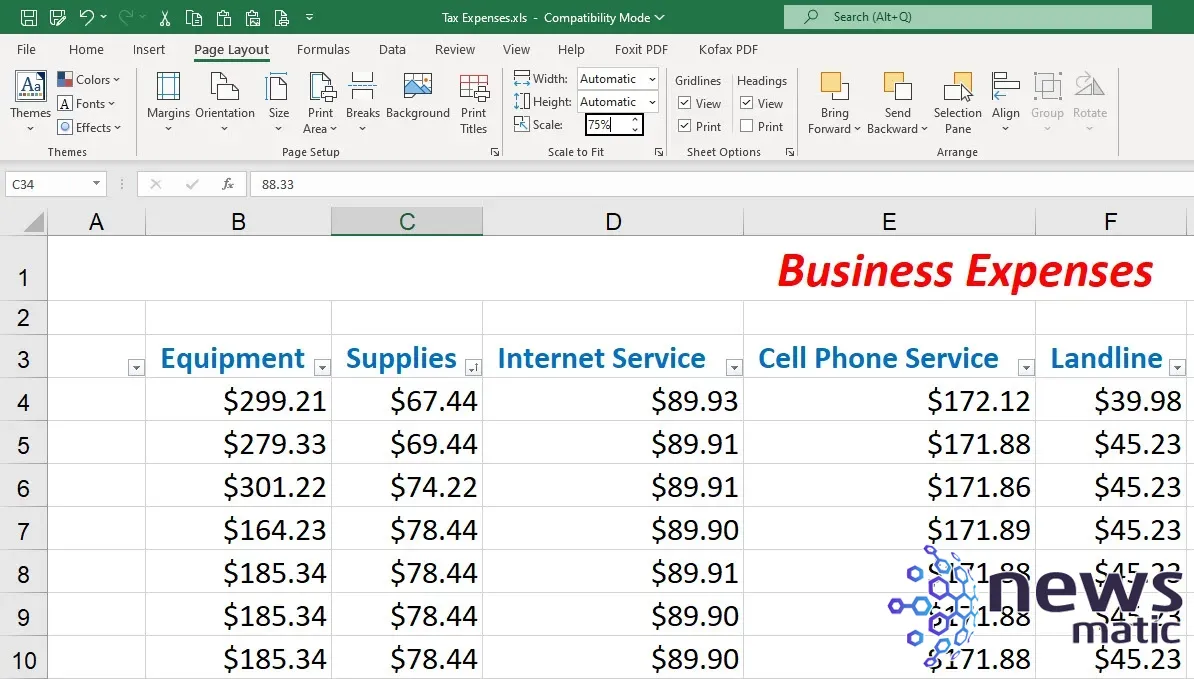
 Las mejores extensiones de Google Chrome para uso empresarial
Las mejores extensiones de Google Chrome para uso empresarialCómo establecer opciones avanzadas antes de imprimir hojas de cálculo de Excel
Puedes ajustar tus páginas impresas aún más al profundizar en el cuadro de diálogo completo de "Configurar página".
Para acceder a él, haz clic en el cuadro pequeño en la esquina inferior derecha de la sección "Configurar página" en la pestaña "Diseño de página". En la pestaña "Página", puedes ajustar la escala a un cierto porcentaje como lo hiciste desde la pestaña, pero también puedes establecer un número específico de páginas tanto para la altura como para el ancho (Figura H).
Figura H
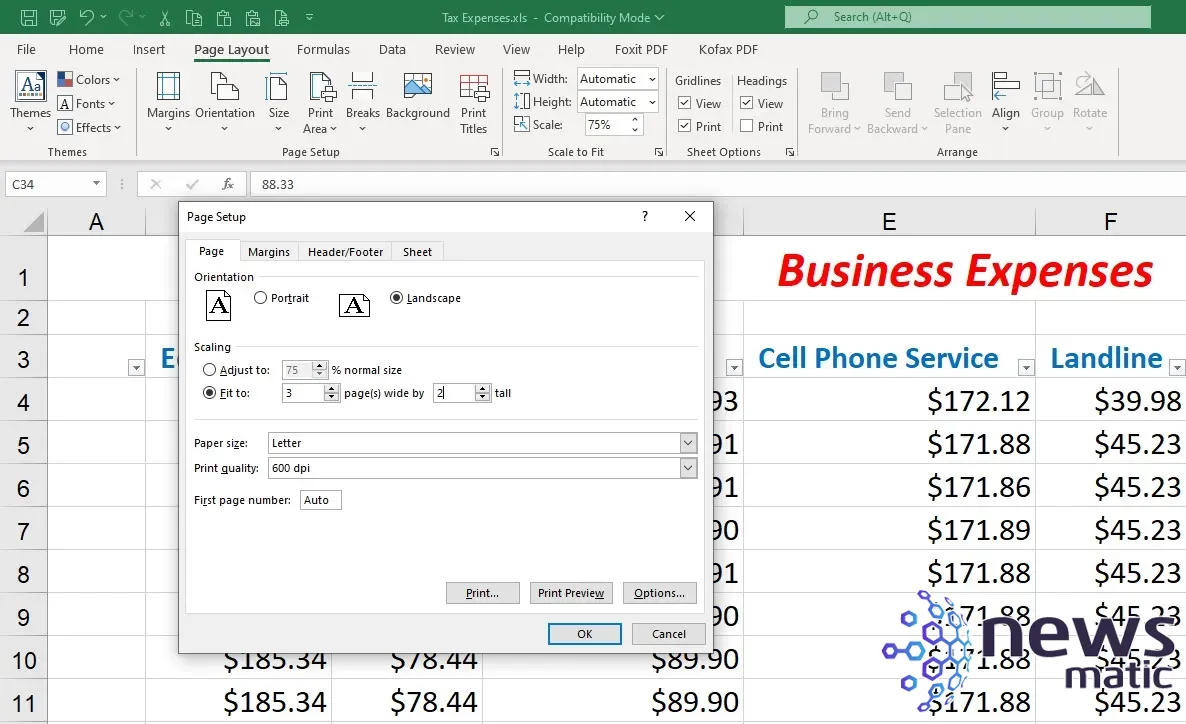
- Haz clic en la pestaña "Márgenes" para ajustar los márgenes o centrar las filas o columnas para una hoja de cálculo pequeña.
- Haz clic en la pestaña "Encabezado/Pie de página" para crear, modificar o eliminar un encabezado o pie de página.
- Haz clic en la pestaña "Hojas" para establecer el área de impresión y los títulos de impresión. Puedes optar por imprimir o no imprimir las líneas de cuadrícula y otras marcas visuales, y puedes elegir el orden de las páginas a imprimir, ya sea de arriba hacia abajo o de izquierda a derecha (Figura I).
Figura I

 IBM Watson: La plataforma de análisis de datos líder en inteligencia artificial
IBM Watson: La plataforma de análisis de datos líder en inteligencia artificialSi estás buscando más consejos excelentes, echa un vistazo a una forma rápida de eliminar filas en blanco o cómo importar registros de Excel en un calendario de Outlook.
En Newsmatic nos especializamos en tecnología de vanguardia, contamos con los artículos mas novedosos sobre Software, allí encontraras muchos artículos similares a Cómo solucionar problemas de impresión en Excel: consejos y trucos para imprimir correctamente , tenemos lo ultimo en tecnología 2023.

Artículos Relacionados