Cómo usar el navegador Arc en Mac: guía paso a paso
Arc es un nuevo navegador que pretende revolucionar la forma en que trabajas con páginas web, pestañas y otros elementos. Al igual que Chrome y Edge, Arc se basa en el motor de Chromium, lo que significa que puedes instalar extensiones desde la tienda web de Chrome. Pero Arc, desarrollado por The Browser Company, intenta ir más allá de lo esperado con opciones que seguramente interesen a los usuarios empresariales.

Con Arc, puedes crear y cambiar entre múltiples perfiles, tal vez uno para el trabajo y otro para uso personal. Puedes generar espacios para organizar diferentes páginas web, medios y otros contenidos. Además, Arc muestra tus marcadores y pestañas en una barra lateral donde puedes verlos y gestionarlos de manera más fácil.
Por ahora, Arc solo funciona en macOS e iOS, aunque se espera que se lance una versión para Windows más adelante en 2023. A continuación, te mostraremos cómo usar Arc en una Mac.
Instalar Arc en Mac
En primer lugar, usando tu Mac, dirígete al sitio web de Arc, haz clic en el botón "Descargar Arc" y sigue los pasos para instalar el navegador. Arc se abrirá y te pedirá que configures una cuenta gratuita. Esta cuenta se utiliza para sincronizar tus datos de navegación en tu Mac, iPhone y otros dispositivos compatibles con iCloud. Haz clic en el enlace "Crear una cuenta", ingresa tu nombre, dirección de correo electrónico, crea una contraseña y luego inicia sesión.
A continuación, puedes comenzar con un recorrido que explica cómo funciona Arc. Haz clic en cada uno de los temas en la barra lateral izquierda para seguir el tutorial, conocer las funciones principales de Arc y revisar la política de privacidad (Figura A).
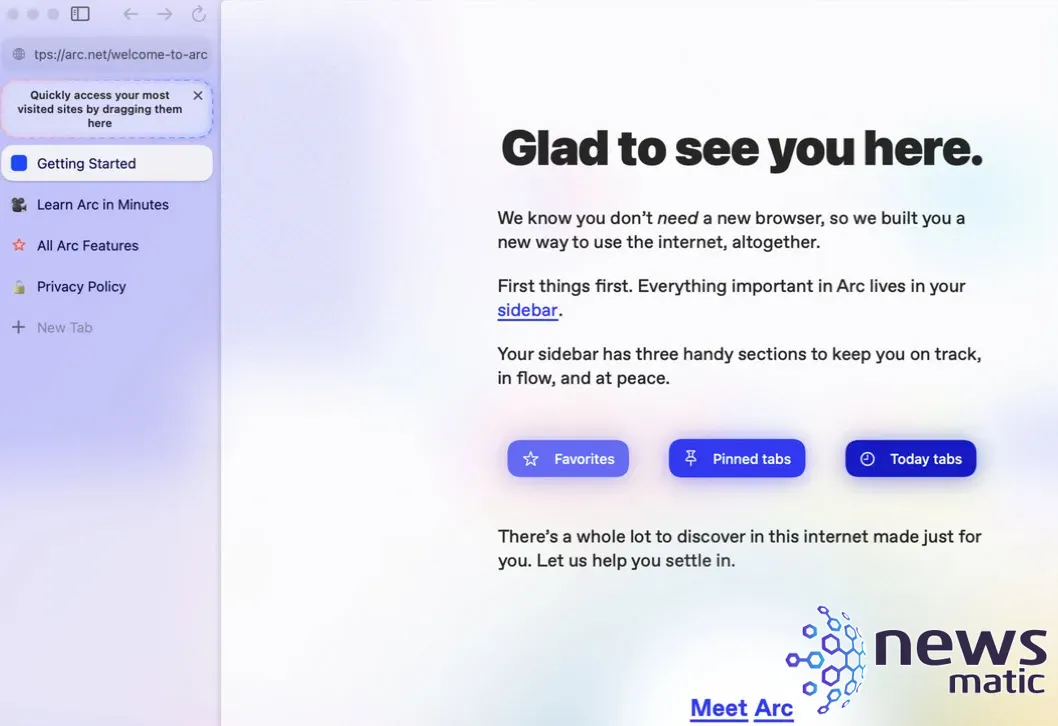
Para aprovechar al máximo Arc, es posible que desees tener todos tus marcadores, cookies, contraseñas y otros datos de tu navegador predeterminado. Haz clic en el menú de Arc y selecciona "Importar desde otro navegador". Elige el navegador desde el cual deseas importar los datos (Chrome, Safari, Firefox o Edge) y haz clic en "Siguiente" (Figura B).
 Las mejores extensiones de Google Chrome para uso empresarial
Las mejores extensiones de Google Chrome para uso empresarial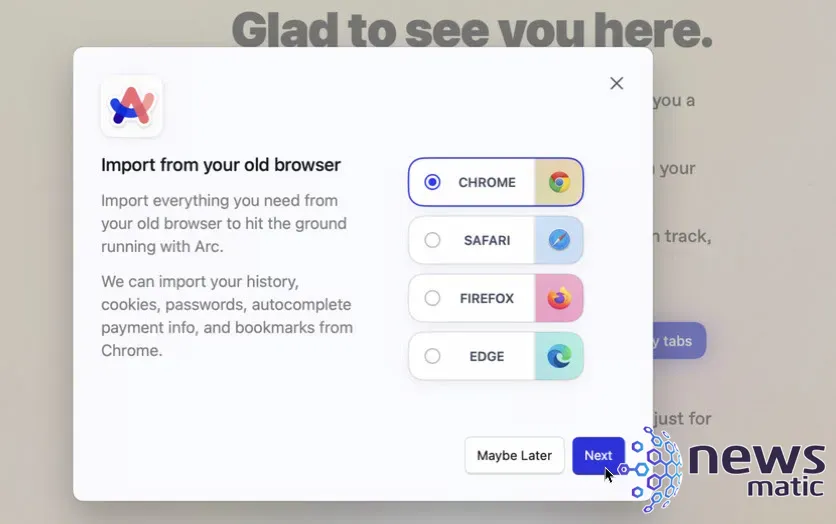
Luego se te preguntará si deseas importar tus datos a tu perfil existente o a un perfil diferente; elige tu perfil existente. Marca la casilla "Reemplazar las cookies existentes con las cookies importadas" si aún no has generado ninguna cookie que desees conservar. Haz clic en "Importar" (Figura C).

Es posible que se te pida ingresar la contraseña de tu llavero. Escribe la contraseña de tu Mac y luego haz clic en "Permitir". A continuación, elige los marcadores que deseas importar a Arc o haz clic en "Seleccionar todos" para incluirlos todos y haz clic en "Siguiente" (Figura D).

Tus marcadores aparecerán en la barra lateral debajo de una carpeta con el nombre del navegador de origen (Figura E).
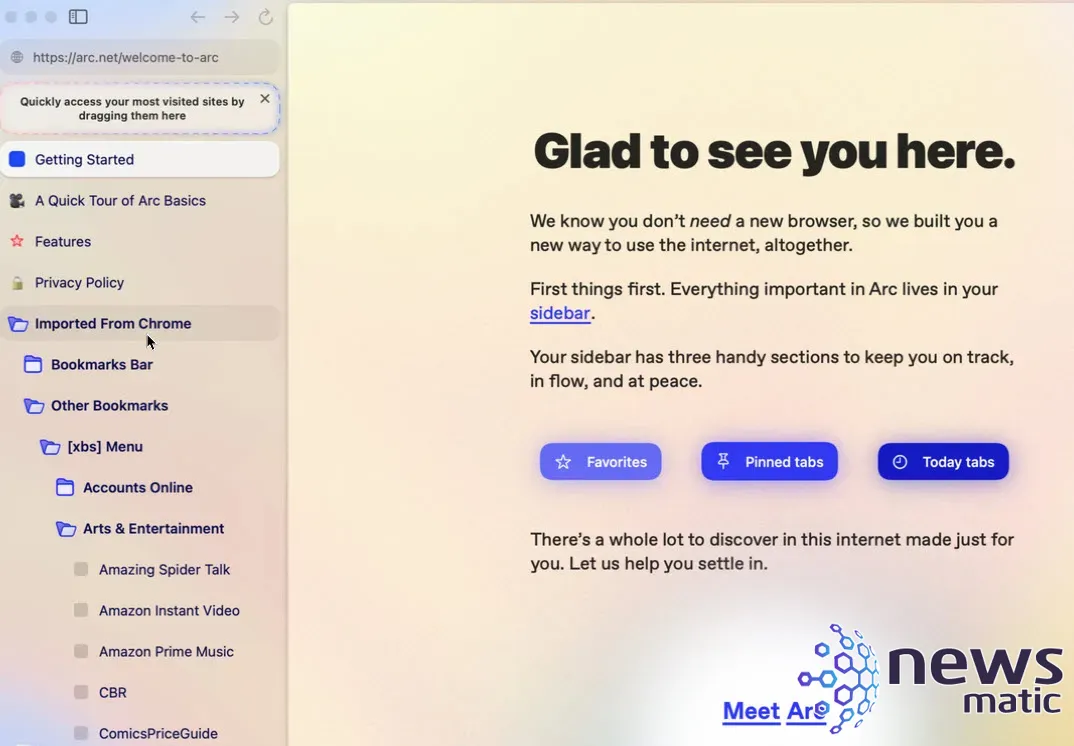
Abrir nuevas pestañas en Arc
Ahora puedes explorar diferentes sitios web. En Arc, para abrir una nueva pestaña, haz clic en el menú "Archivo" y selecciona "Nueva pestaña" o presiona Comando+T. En la ventana emergente, escribe la URL del sitio web que deseas o ingresa una palabra o término para buscar un sitio (Figura F).
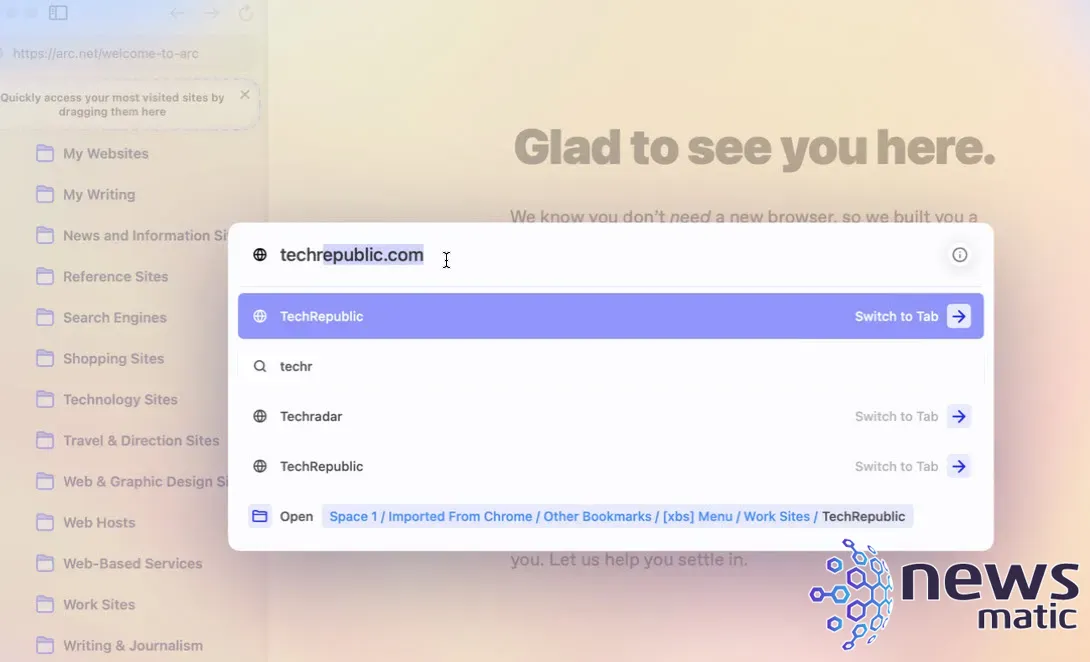
A medida que abras nuevas pestañas con nuevas páginas, estas aparecerán en la barra lateral. Si la página está guardada como marcador, su pestaña fija aparecerá debajo de la carpeta de marcadores. De lo contrario, la pestaña se mostrará en la parte inferior. Para cambiar a una pestaña diferente, simplemente haz clic en su entrada en la barra lateral. Para abrir más pestañas, haz clic en "Nueva pestaña" en la barra lateral.
Para gestionar una pestaña en la barra lateral, haz clic derecho sobre ella. Desde el menú emergente, puedes abrirla en Vista dividida para verla al lado de otra página, compartirla, moverla o guardarla en una carpeta específica, cambiarle el nombre, cambiar el icono, cerrarla y ejecutar otros comandos (Figura G).
 IBM Watson: La plataforma de análisis de datos líder en inteligencia artificial
IBM Watson: La plataforma de análisis de datos líder en inteligencia artificial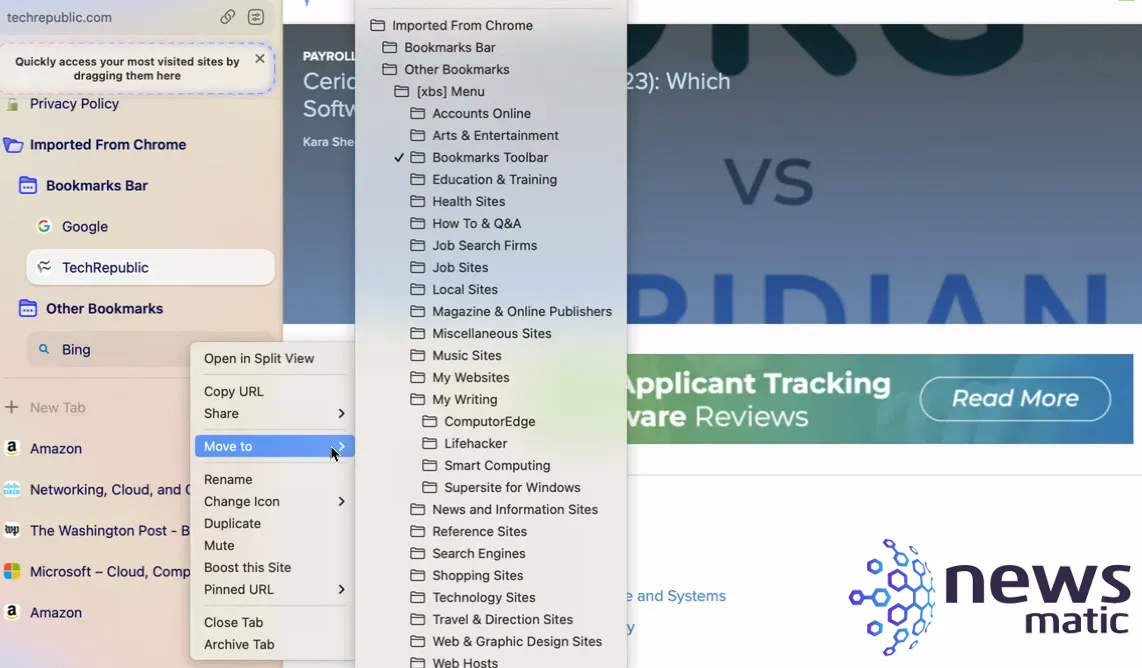
Acceder a los sitios más visitados mediante Arc
En lugar de buscar sitios web específicos entre tus marcadores o búsquedas, puedes colocar enlaces a ellos en la parte superior de la barra lateral, donde siempre estarán accesibles. Simplemente arrastra y suelta un pin en el lugar que dice "Acceder rápidamente a tus sitios más visitados arrastrándolos aquí". Los pins permanecerán allí para un acceso fácil (Figura H).
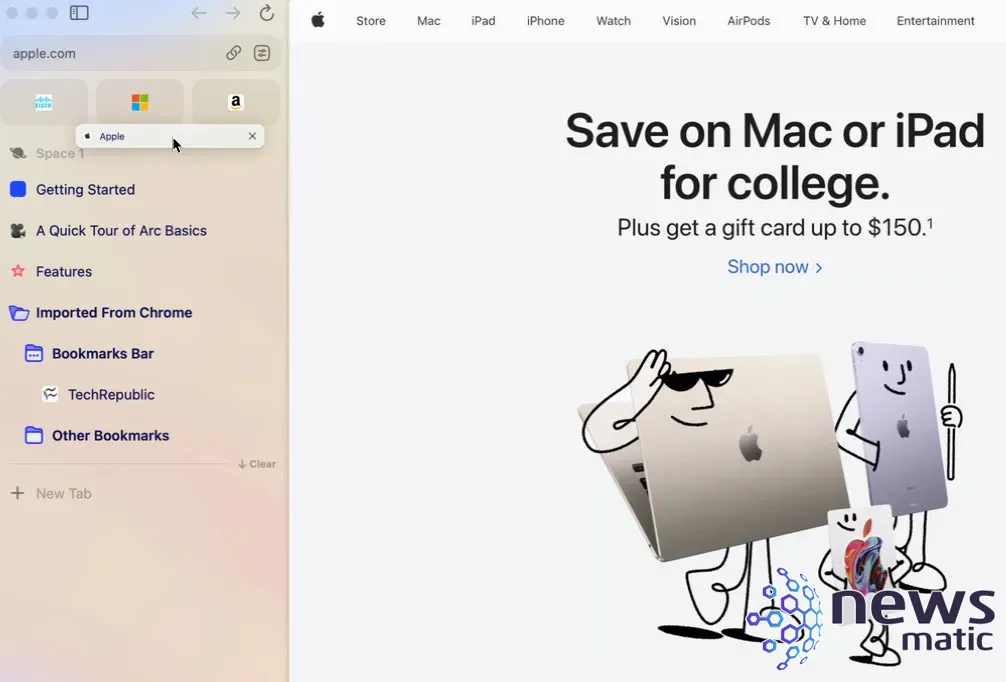
Crear un nuevo espacio en Arc
En lugar de manejar muchos sitios web, pestañas y otros elementos en un solo espacio, puedes crear nuevos espacios para cada tipo de contenido. Por ejemplo, puedes crear un espacio dedicado para una asignación de trabajo temporal, un proyecto en equipo o una clase que estés tomando. Haz clic en el menú "Espacios" y selecciona "Nuevo espacio" o haz clic en el ícono X en la parte inferior de la barra lateral y selecciona "Nuevo espacio". Abre los sitios web que desees utilizar en tu nuevo espacio.
Además de agregar sitios web, también puedes agregar otro contenido. Haz clic en el ícono X en la parte inferior de la barra lateral. Haz clic en "Nueva carpeta" para crear una carpeta en la que puedas mover tus páginas con pestañas. Haz clic en "Nuevo caballete" para crear una pizarra en la que puedas diagramar ideas. Luego, haz clic en "Nueva nota" para escribir una nota relacionada con este espacio (Figura I).
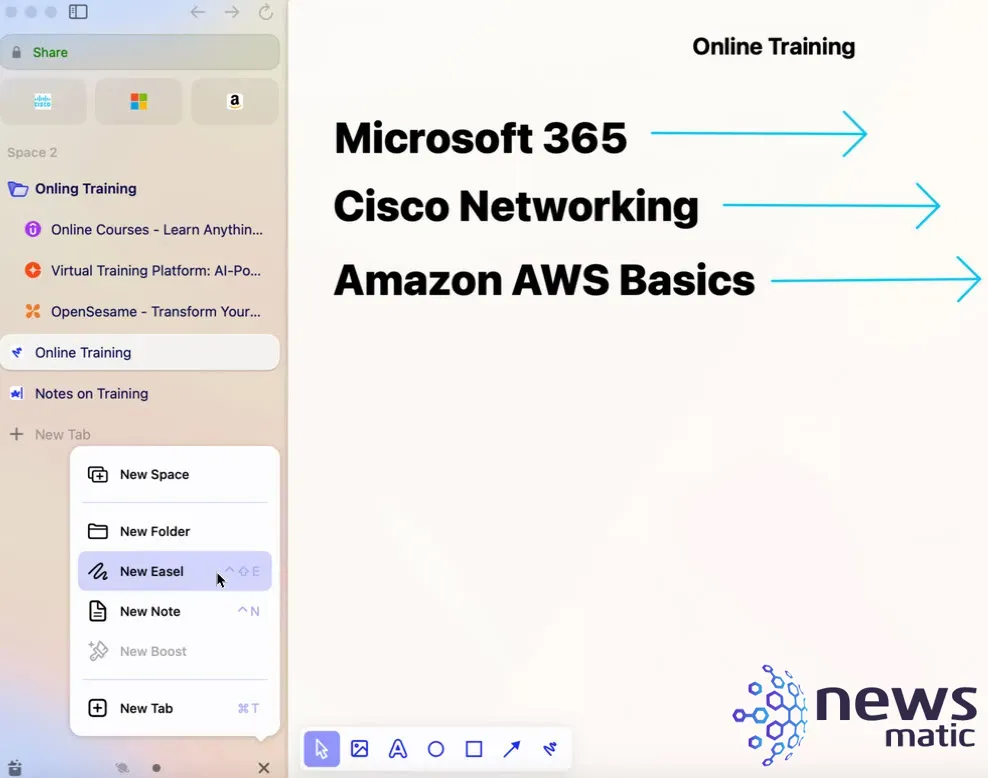
Después de configurar más de un espacio, puedes cambiar de uno a otro. Haz clic en el menú "Espacios" y selecciona el espacio o haz clic en el ícono de la barra lateral para el espacio que deseas ver. Para acceder a más comandos, haz clic derecho en la barra lateral de un espacio específico. Desde el menú, puedes crear una nueva carpeta, cambiar el nombre del espacio, gestionar y ver tus espacios lado a lado y eliminar un espacio (Figura J).
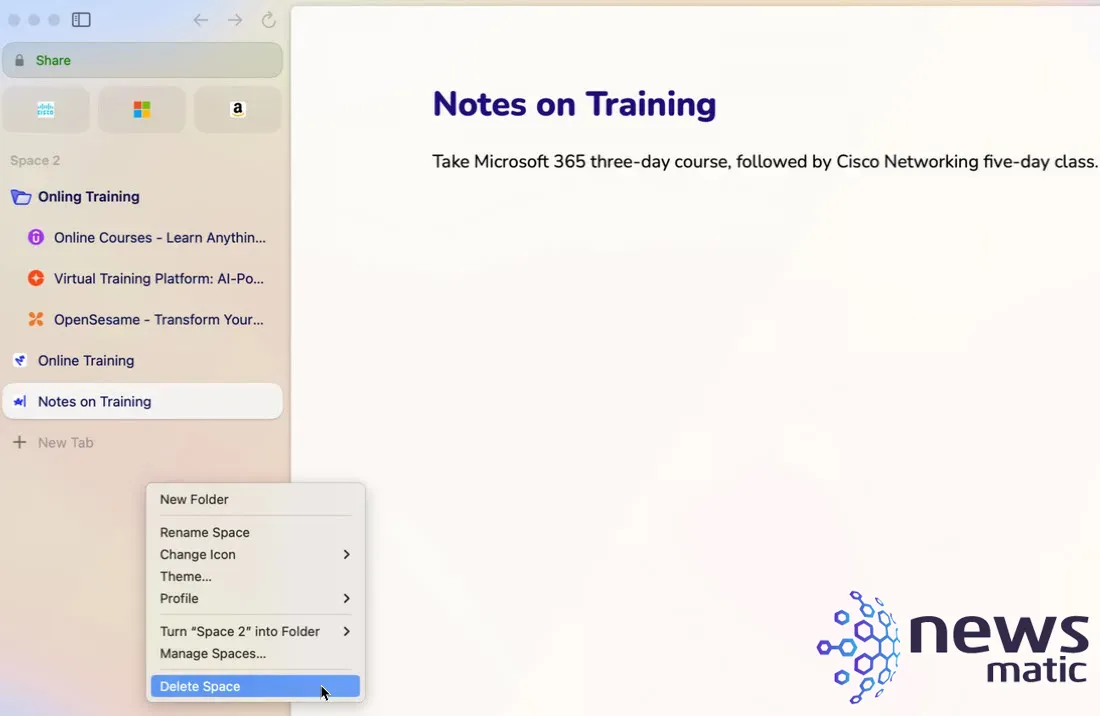
Crear un nuevo perfil en Arc
Por defecto en Arc, todas las tareas que realizas, los sitios que utilizas, los marcadores que creas y las extensiones que instalas se almacenan dentro de un solo perfil. Para separar y gestionar aún más tus actividades en línea, es posible que desees crear otro perfil. Por ejemplo, podrías tener un perfil para uso empresarial y otro para uso personal. Cada perfil se asigna a un espacio específico para que puedas acceder a su contenido.
Para crear un nuevo perfil, haz clic en el menú "Archivo" y selecciona "Nuevo perfil". Dale un nombre a tu nuevo perfil y haz clic en "Siguiente" (Figura K).
 Microsoft PowerToys: Herramientas gratuitas para mejorar la productividad en Windows
Microsoft PowerToys: Herramientas gratuitas para mejorar la productividad en Windows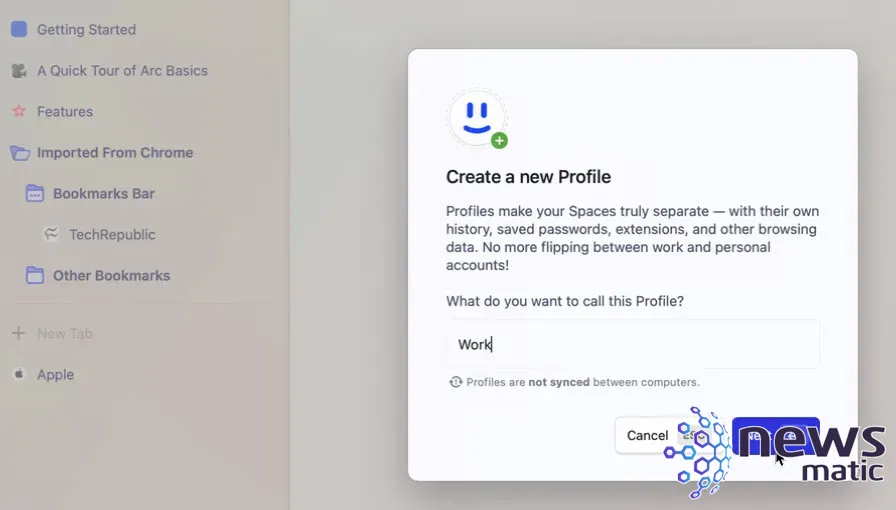
Elige qué espacio o espacios deseas utilizar en el nuevo perfil y luego haz clic en el botón "Crear perfil". Se te pedirá que cambies a tu nuevo perfil; haz clic en el botón "Cambiarlo" para hacerlo (Figura L).
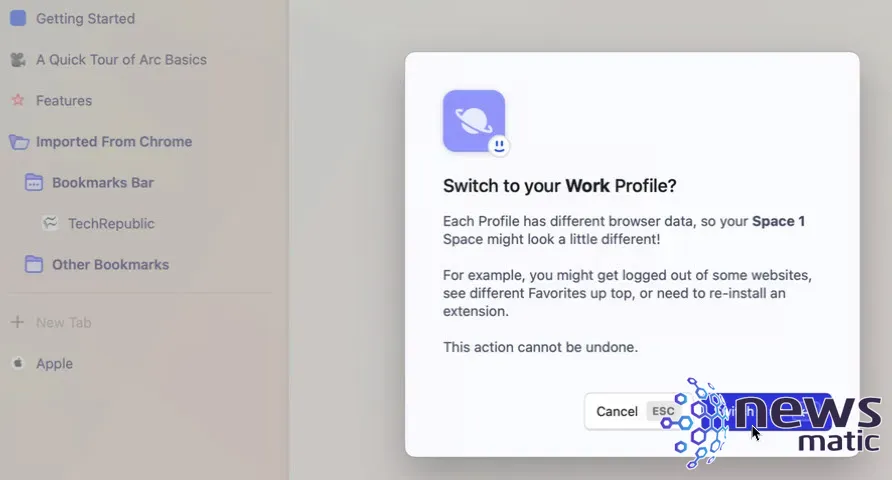
Nota: Solo el contenido en el espacio que incluiste estará disponible en tu nuevo perfil de Arc. Cualquier extensión que hayas instalado, por ejemplo, deberá ser reinstalada si la necesitas en el nuevo perfil.
Instalar extensiones compatibles con Chromium y controlar Arc
Hay aún más funcionalidades en Arc que no se han mencionado en este artículo. Puedes dirigirte a la Chrome Web Store para instalar cualquier extensión compatible con Chromium, ver tus descargas y otros contenidos y establecer Arc como tu navegador predeterminado.
Para controlar Arc, haz clic en el menú de Arc y selecciona "Configuración". Desde aquí, puedes ver y gestionar tus perfiles y datos, ver todos los atajos disponibles para usar Arc e incluso abrir una versión mini del navegador llamada Little Arc para abrir rápidamente una página web o realizar una búsqueda (Figura M).
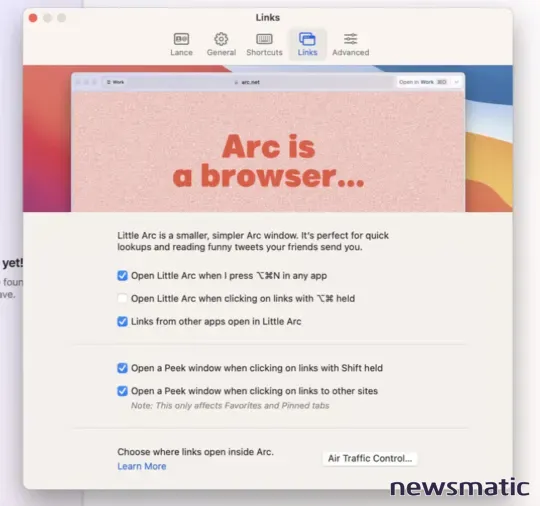
 3 mejoras destacadas en Google Calendar: programación simplificada
3 mejoras destacadas en Google Calendar: programación simplificadaEn Newsmatic nos especializamos en tecnología de vanguardia, contamos con los artículos mas novedosos sobre Software, allí encontraras muchos artículos similares a Cómo usar el navegador Arc en Mac: guía paso a paso , tenemos lo ultimo en tecnología 2023.

Artículos Relacionados