Cómo usar Microsoft Lists para organizar y compartir datos de Excel que debes rastrear o compartir
La forma de compartir datos de Microsoft Excel con otros usuarios a través de una lista preparada por la aplicación Microsoft Lists. Actualmente, no existe una conexión directa entre la lista y Excel. No puedes actualizar los datos fuente en Excel actualizando la lista. Tampoco puedes actualizar la lista actualizando los datos de Excel. Para muchos, esto puede ser un problema importante.
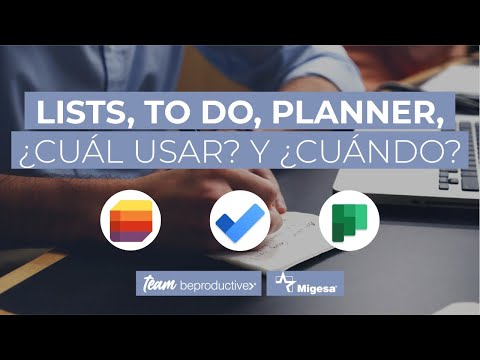
Cómo crear la lista en Microsoft Lists
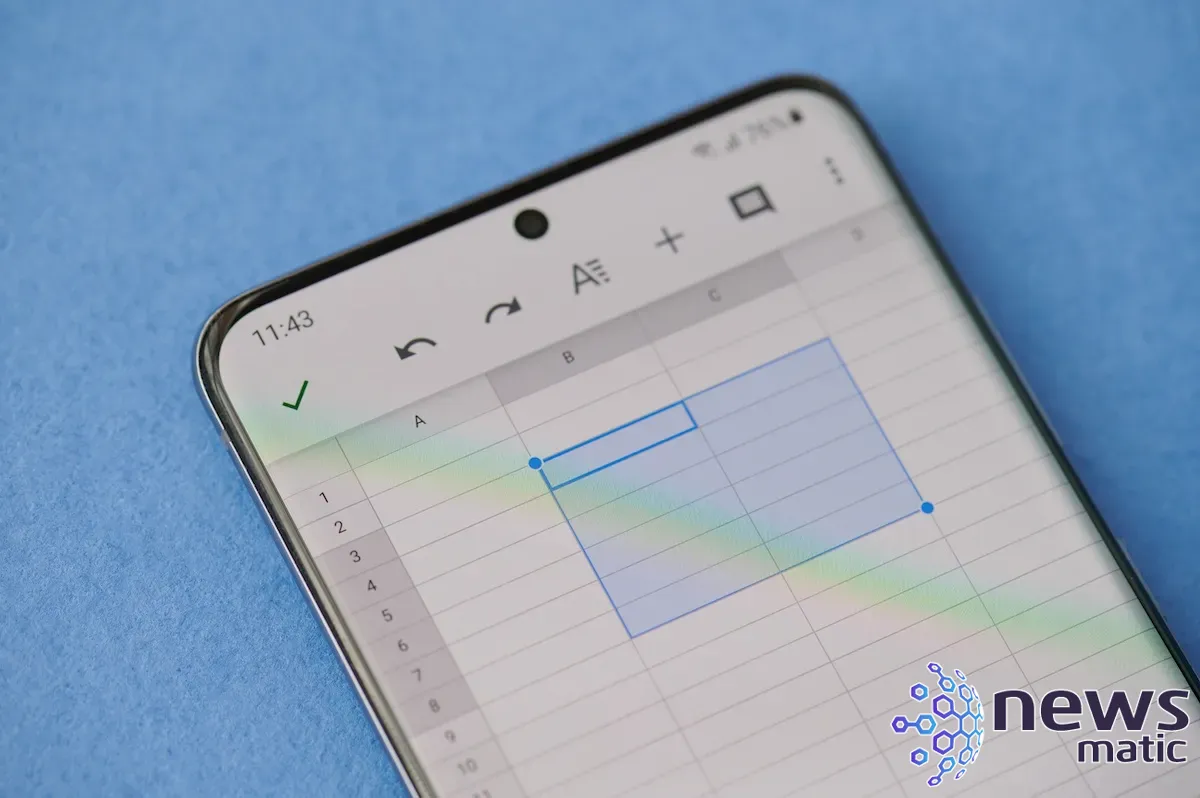
En este ejemplo, crearemos una lista basada en el conjunto de datos de Excel mostrado en la Figura A. Puedes utilizar cualquier conjunto de datos de Excel que desees, pero lo mantendremos simple a propósito para no distraernos de la técnica. Si estás utilizando el archivo .xlsx de demostración, guárdalo en OneDrive y recuerda la ubicación.
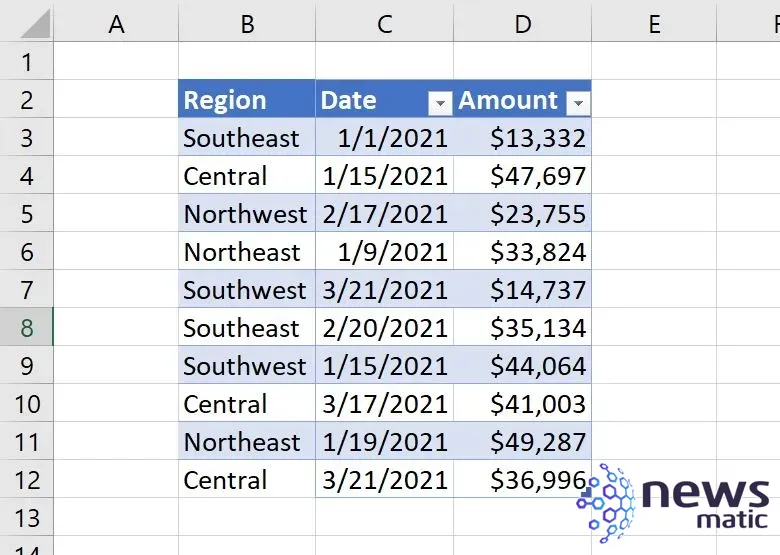
Para crear una lista de Microsoft Lists a partir de los datos de Excel mostrados en la Figura A, sigue estos pasos:
- Asegúrate de que el archivo de Excel no esté abierto, ya que no podrás cargar datos de un archivo abierto.
- Inicia Lists desde tu cuenta de Microsoft 365 haciendo clic en el lanzador de aplicaciones de Microsoft 365 y seleccionando Lists. Si no ves Lists, haz clic en Todas las aplicaciones.
- Si se te solicita una actualización, haz clic en Actualizar. Es posible que debas reiniciar Lists cuando hayas terminado.
- Haz clic en Nueva lista en la parte superior de la página.
- En la página resultante, haz clic en Desde Excel.
- Haz clic en Cargar archivo. Si está atenuado, consulta con tu administrador.
- Localiza el archivo de demostración .xlsx en OneDrive, selecciónalo y haz clic en Abrir. Lists cargará los datos en la biblioteca de OneDrive.
- Si tienes más de una tabla en el archivo de Excel, selecciona la tabla correspondiente en el menú desplegable Seleccionar una tabla de este archivo. Excel hace un buen trabajo delimitando tus datos, como se muestra en la Figura B. Deja el tipo de dato Título para la columna Región. Cambia Fecha a Fecha y hora, y Cantidad a Moneda (Figura C).
- Haz clic en Siguiente.
- En la siguiente ventana, agrega una descripción, elige un color y selecciona Mis listas como ubicación para guardar la lista (Figura D).
- Haz clic en Crear.
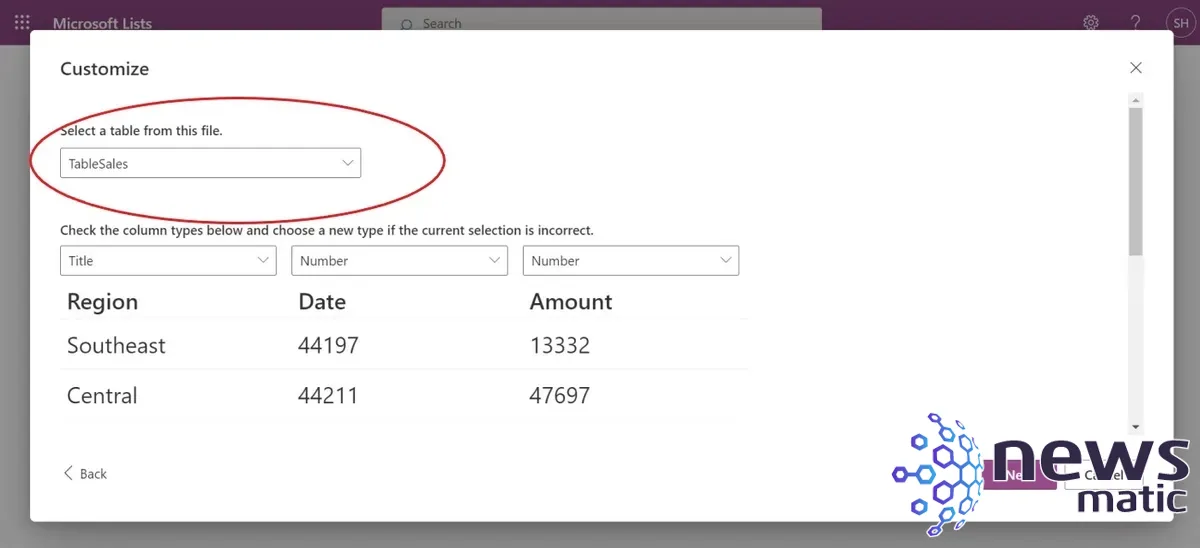
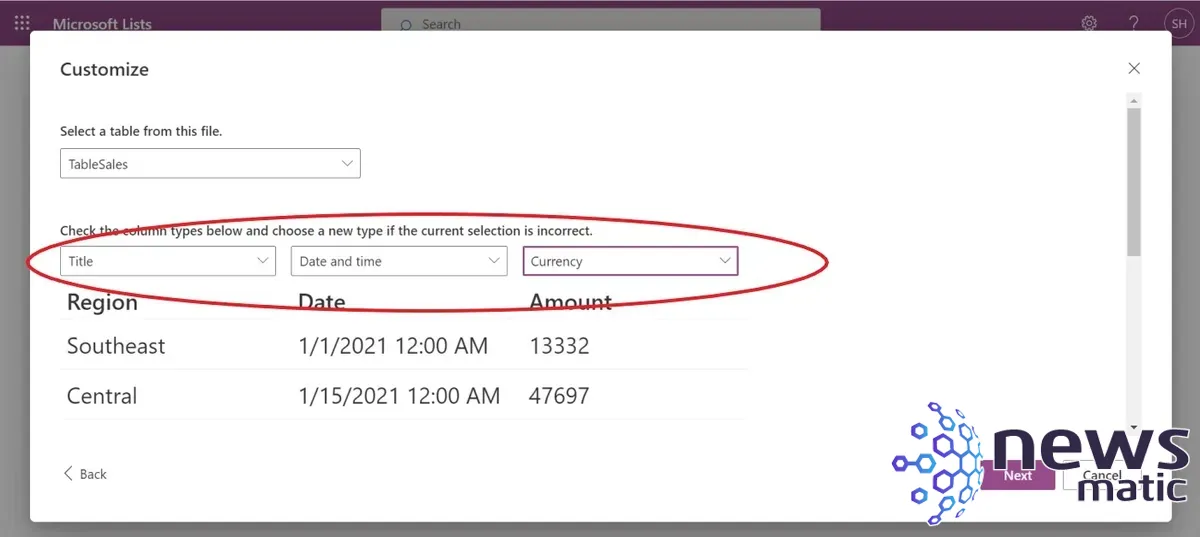
 Cómo mostrar información actualizada del sistema de Windows 11 con BgInfo
Cómo mostrar información actualizada del sistema de Windows 11 con BgInfo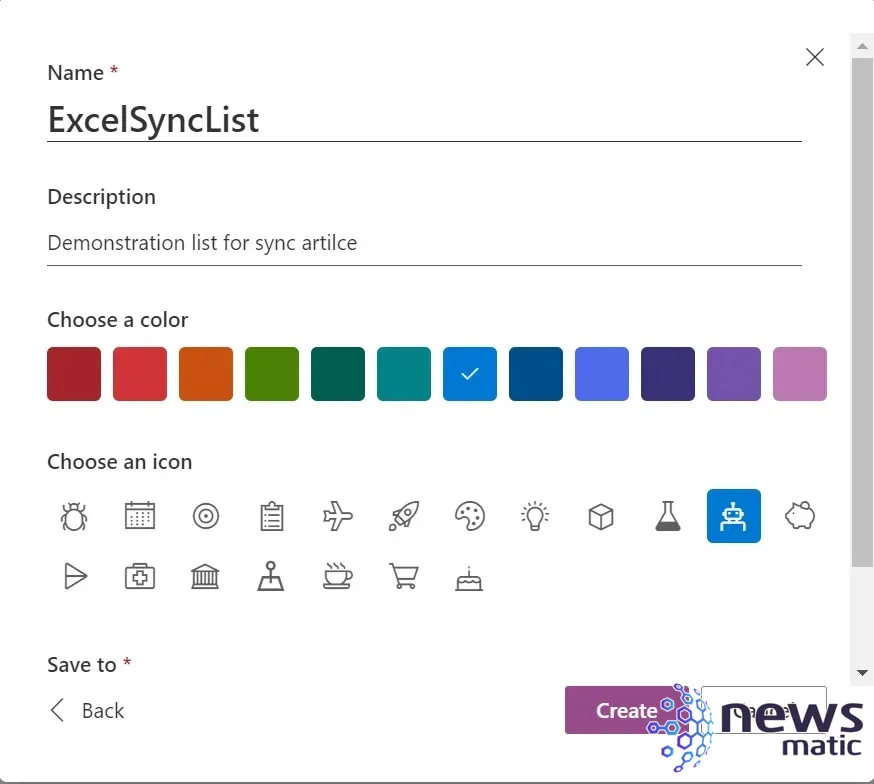
La Figura E muestra la lista resultante lista para ser compartida y utilizada. Con una lista en su lugar, creemos un enlace.
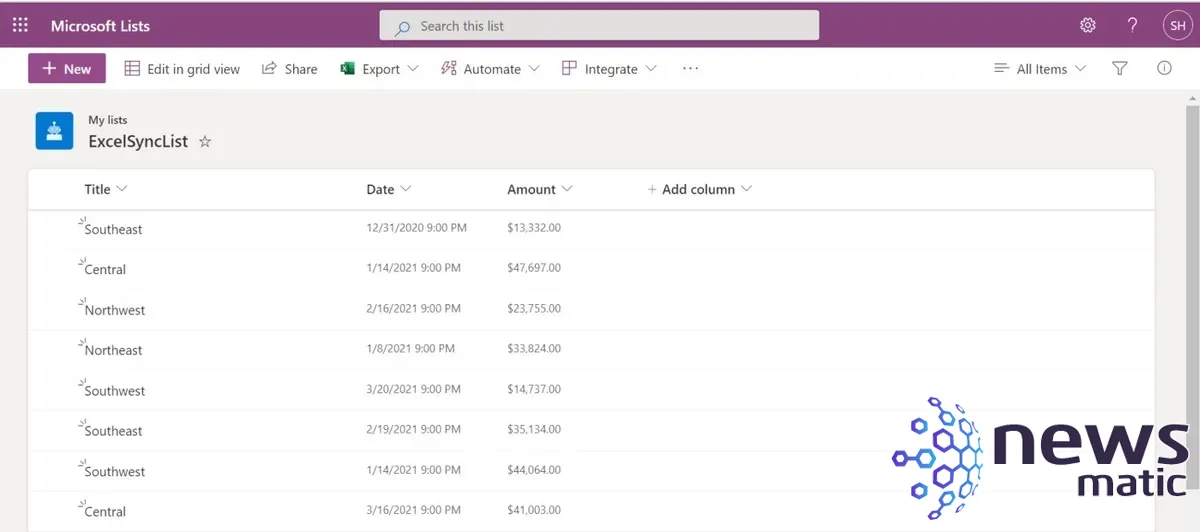
Cómo vincular la lista a Excel
Una vez que tienes una lista compartida en SharePoint, estás listo para hacer la conexión. Para hacerlo, regresa a OneDrive y utiliza el lanzador de aplicaciones para abrir el sitio de SharePoint que contiene la lista que deseas sincronizar con Excel. Luego, sigue estos pasos:
- Haz clic en Mis listas en el panel de navegación izquierdo y luego haz clic en ExcelSyncList (Figura F), que es la lista que creaste en la última sección.
- Desde el menú desplegable Exportar, elige Exportar a Excel (Figura G).
- Si se te solicita confirmar la operación, haz clic en Aceptar.
- En el cuadro de diálogo resultante, haz clic en Abrir y luego en el enlace Abrir archivo. En este caso, estamos utilizando Microsoft Edge, por lo que el proceso podría ser un poco diferente con otro navegador.
- Si se te solicita habilitar conexiones de datos, haz clic en Habilitar.
- En el cuadro de diálogo resultante, selecciona Tabla en la opción Seleccionar cómo deseas ver estos datos en tu libro de trabajo.
- En la sección Dónde deseas colocar los datos, elige Nuevo libro de trabajo (Figura H).
- Haz clic en Aceptar.
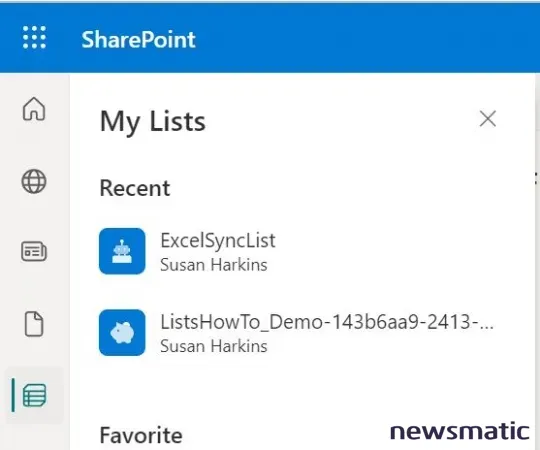
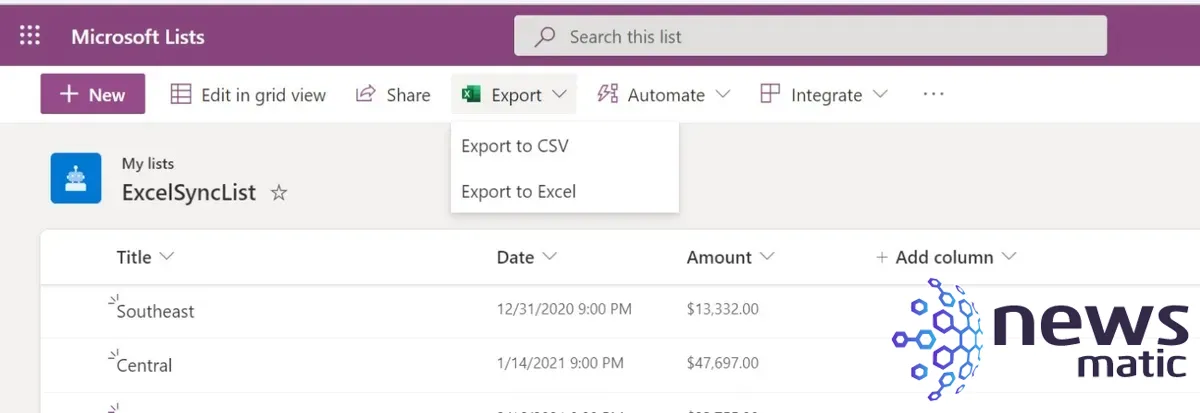
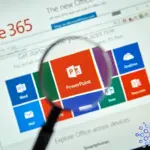 Cómo crear una flecha en movimiento en PowerPoint
Cómo crear una flecha en movimiento en PowerPoint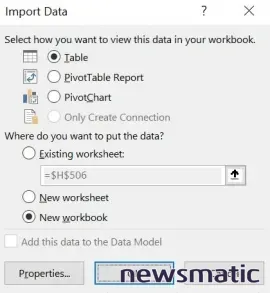
En este punto, la conexión no se encuentra con el libro de Excel original. En su lugar, Excel crea una conexión a una consulta web, como se puede ver en la Figura I. Esto significa que Excel no realizará los cambios automáticamente.
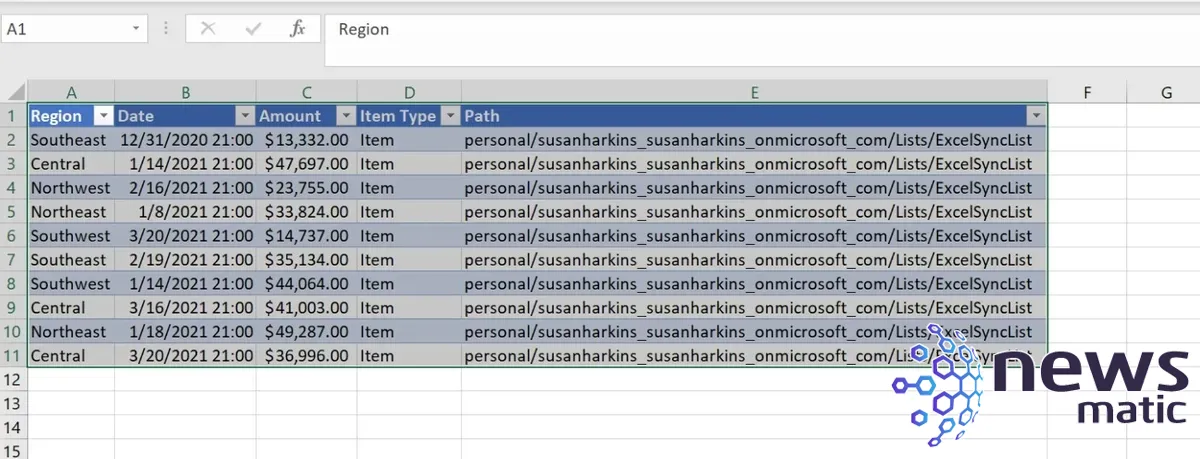
Ahora, agreguemos un registro a la lista y veamos cómo se actualiza la consulta web. Para hacerlo, regresa a la lista y haz clic en Nuevo para agregar un nuevo registro, como se muestra en la Figura J. Luego, haz clic en Guardar.
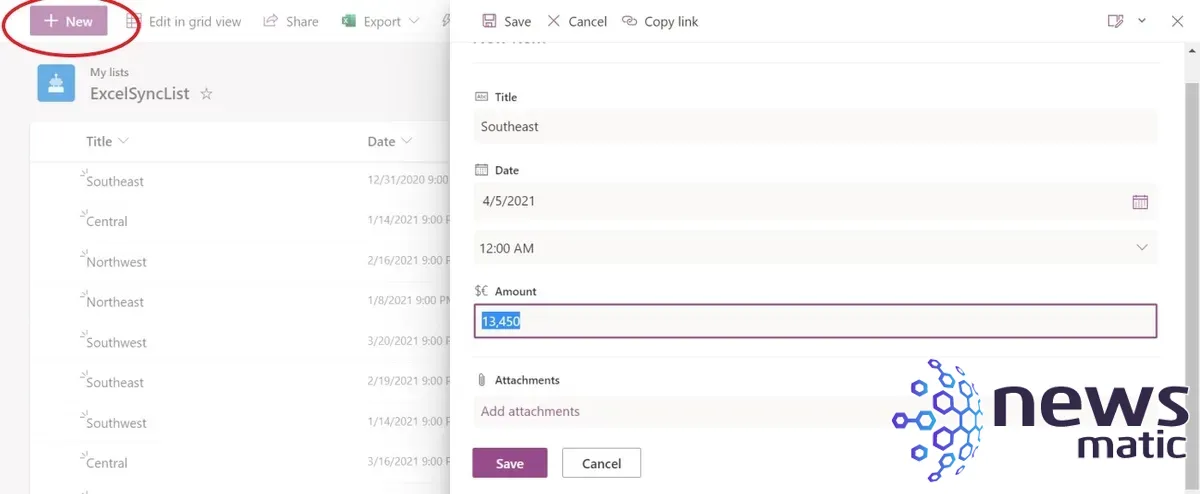
Para actualizar la consulta web, regresa al archivo de Excel y haz clic en la pestaña Datos y luego en Actualizar todo en el grupo Consultas y conexiones. La Figura K muestra los registros actualizados. Guarda la consulta web actualizada como un archivo .xlsx de Excel en OneDrive y ciérralo. Deberás recordar dónde guardaste este archivo más tarde.
 5 extensiones de GNOME que mejorarán tu flujo de trabajo
5 extensiones de GNOME que mejorarán tu flujo de trabajo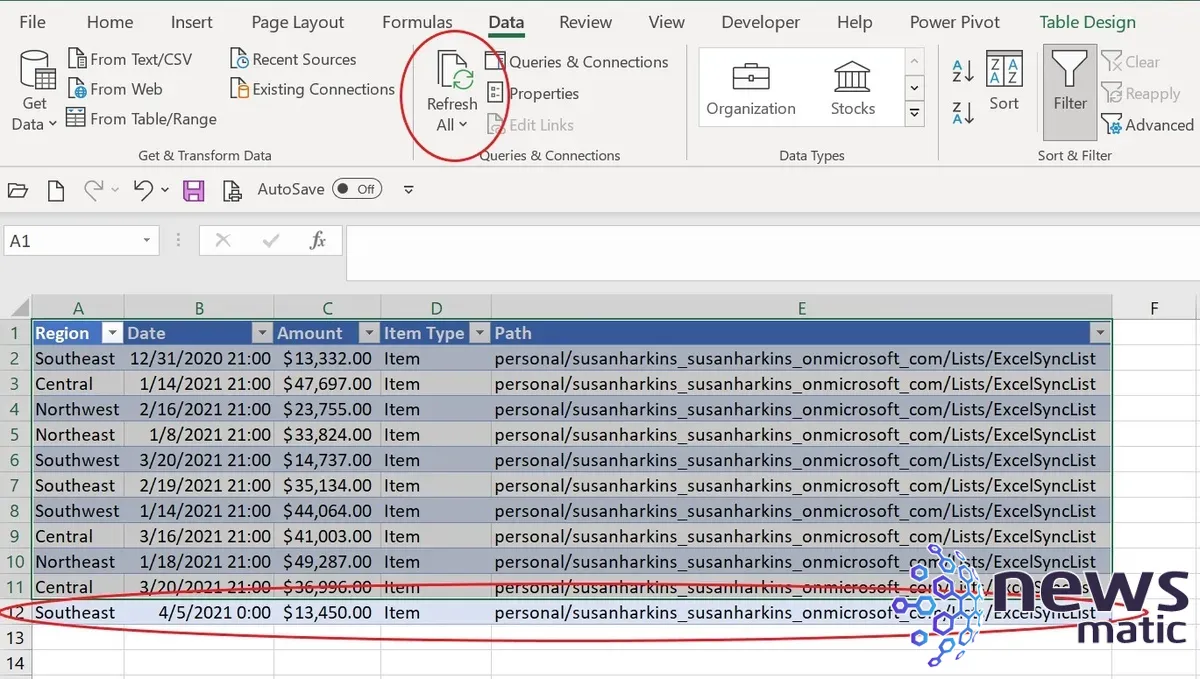
Abre el libro de Excel original, el libro de demostración, para actualizarlo a través de la consulta web que acabas de guardar como un archivo .xlsx. Luego, haz clic en la pestaña Datos y luego en la opción Obtener datos en el grupo Obtener y transformar datos. En el submenú resultante, elige Desde archivo y luego elige Desde libro de Excel.
En el cuadro de diálogo resultante, localiza la consulta web que guardaste como un archivo .xlsx, como se muestra en la Figura L, y luego haz clic en Importar.
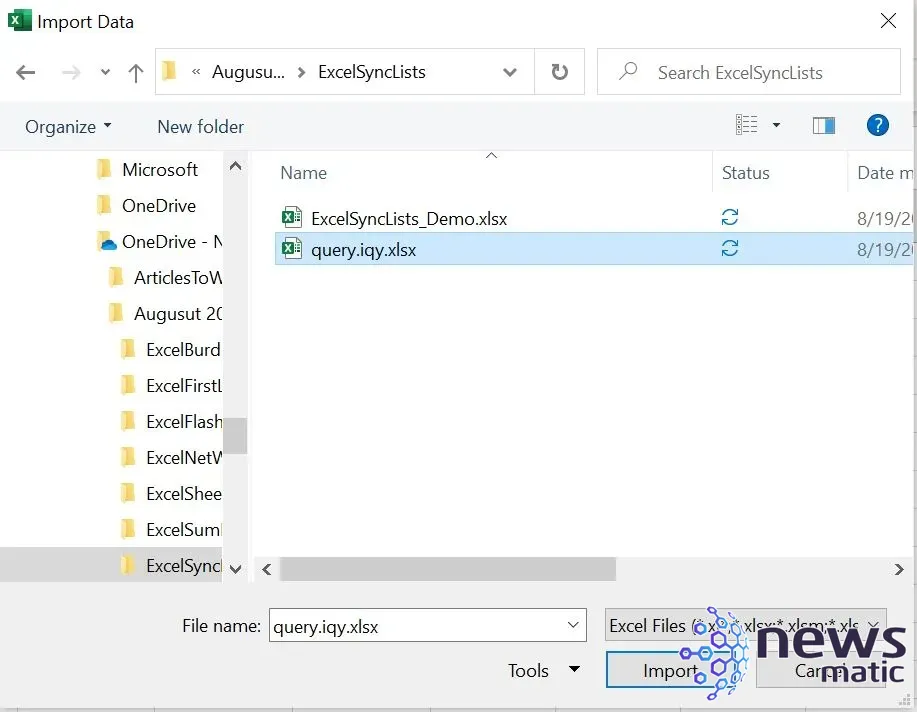
En el cuadro de diálogo resultante, haz clic en Query_Table y luego haz clic en Cargar. Excel muestra dos conjuntos de datos porque el archivo .xlsx de demostración contiene una tabla y un rango de datos normal.
Como puedes ver en la Figura M, Excel importa la tabla completa a Excel. No agrega el nuevo registro, lo que sería más eficiente y conveniente.
 Cómo activar AirDrop en iPhone
Cómo activar AirDrop en iPhone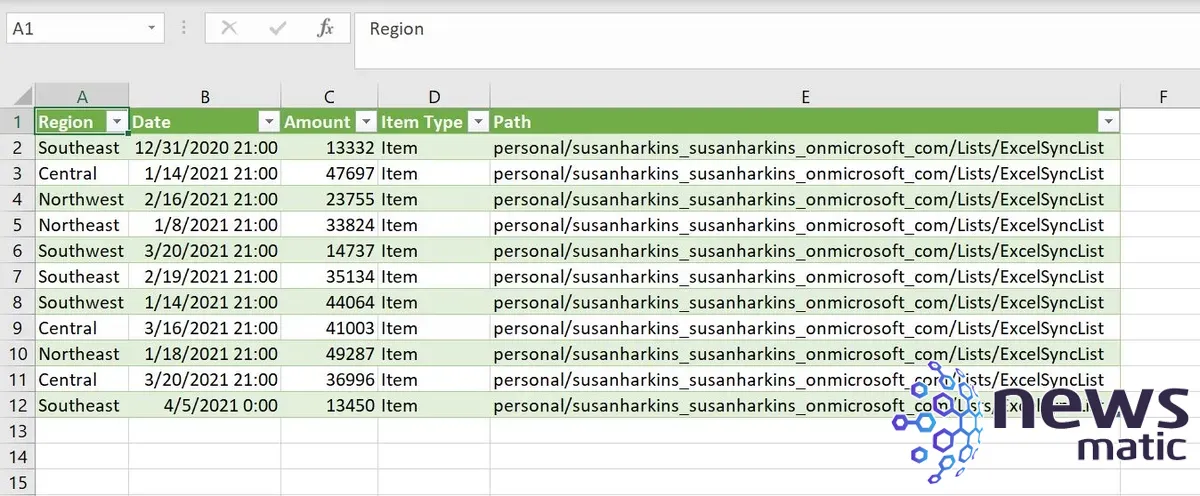
Puede parecer mucho trabajo, pero eso se debe a que partimos desde cero. Una vez que todas las piezas están en su lugar, solo necesitas actualizar la consulta web e importarla al archivo de Excel fuente. Con Power Automate, puedes automatizar la mayor parte de este proceso. Si bien esto no es realmente un vínculo dinámico, por ahora, es el proceso que tenemos.
En Newsmatic nos especializamos en tecnología de vanguardia, contamos con los artículos mas novedosos sobre Software, allí encontraras muchos artículos similares a Cómo usar Microsoft Lists para organizar y compartir datos de Excel que debes rastrear o compartir , tenemos lo ultimo en tecnología 2023.

Artículos Relacionados