Cómo crear una flecha en movimiento en PowerPoint
Nada señala el camino como una flecha, ¿verdad? Señalan salidas, exhibiciones especiales, la línea de caja y mucho más. Están en todas partes, pero tal vez se usen poco en las presentaciones de Microsoft PowerPoint. Usar una flecha que se mueve te permite focalizar la atención de un punto a otro con un simple clic. Es un movimiento sutil, pero la intención es clara y funciona.

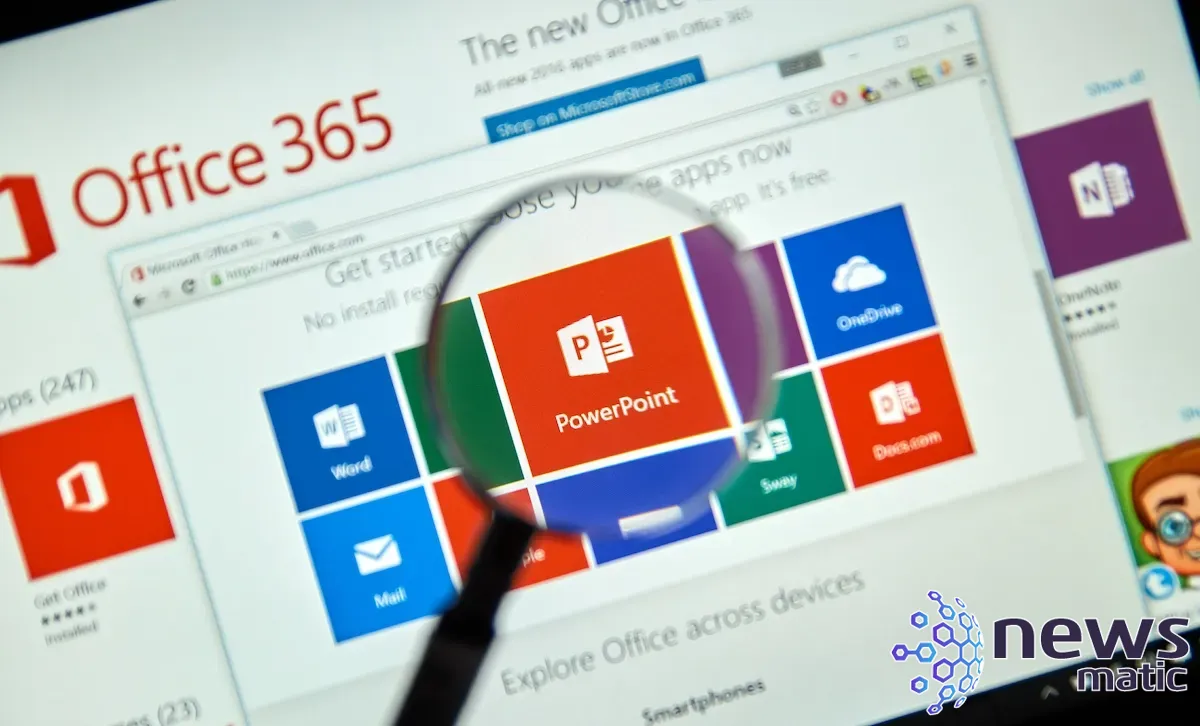
En este tutorial, te mostraré cómo utilizar la función morph de PowerPoint para señalar una flecha hacia tres puntos de texto diferentes. Puedes descargar el archivo de demostración para este tutorial de PowerPoint.
Estoy utilizando Microsoft 365 en un sistema Windows 10 de 64 bits. La función Morph está disponible en PowerPoint 2019, PowerPoint para la web, iPad, iPhone y tabletas y teléfonos Android.
¿Qué es morph en PowerPoint?
La transición morph de PowerPoint ofrece una forma de representar movimientos entre diapositivas mediante el cambio de una forma o posición en otra. Combina opciones para mover, cambiar de tamaño, rotar o cambiar el color de un elemento todo a la vez, al morphar una diapositiva en otra. Su facilidad de uso tiene un costo: no puedes controlar lo que PowerPoint hace entre las dos diapositivas. No tienes un control completo, pero la mayoría de las veces eso no importará.
Todos los morphs tienen dos cosas en común:
 5 extensiones de GNOME que mejorarán tu flujo de trabajo
5 extensiones de GNOME que mejorarán tu flujo de trabajo- La diapositiva inicial, que mostrará el elemento antes de cualquier cambio.
- Una diapositiva final, que mostrará el elemento terminado después del morphing.
El morphing es fácil porque construir todas las transiciones morph de la misma manera, hay muy poca o nula adivinanza. Primero, creas la diapositiva inicial, aquella que muestra el elemento original. Luego duplicas esa diapositiva y cambias la duplicada de alguna manera. Por último, seleccionas ambas diapositivas y aplicas la transición morph. Realmente es fácil considerando los resultados.
Ahora que comprendes los conceptos básicos de la función Morph, vamos a utilizarla para crear una flecha en movimiento.
Cómo configurar la primera diapositiva en PowerPoint
Para comenzar, crea la primera diapositiva. La Figura A muestra una diapositiva simple con una flecha que apunta hacia la parte superior de la diapositiva y tres cuadros de texto a la derecha. Para insertar la flecha, sigue estos pasos:
- Muestra una diapositiva en blanco.
- Haz clic en Insertar y luego haz clic en el menú desplegable Formas en el grupo Ilustraciones.
- Selecciona una flecha de la sección Flechas de bloque.
- Arrastra dentro de la diapositiva para crear la flecha.
- Utiliza la Figura A como guía para usar la manija de rotación y apuntar la flecha hacia la parte superior de la diapositiva.
Figura A
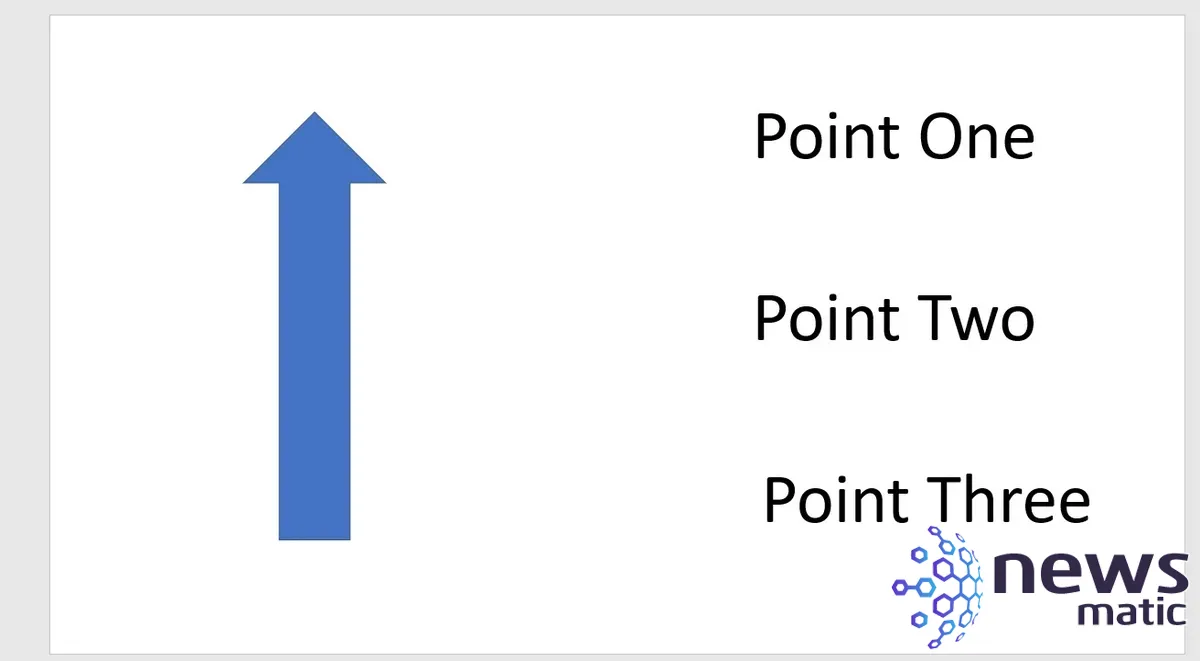
Para insertar un cuadro de texto, sigue estos pasos:
 Cómo activar AirDrop en iPhone
Cómo activar AirDrop en iPhone- En la pestaña Insertar, haz clic en Cuadro de texto en el grupo Texto.
- Arrastra para posicionar el cuadro, utilizando la Figura A como guía, e ingresa "Punto Uno".
Mientras el cuadro de texto aún esté seleccionado, mantén presionada la tecla Ctrl y arrastra un segundo cuadro hacia abajo un poco hacia el centro de la diapositiva. Repite este paso para arrastrar un tercer cuadro de texto hacia la parte inferior de la diapositiva. Luego, podrás modificar el texto de los cuadros de texto segundo y tercero a "Dos" y "Tres", respectivamente.
Con la diapositiva inicial en su lugar, es hora de trabajar en el primer morph, mover la flecha para que apunte a "Punto Uno".
Cómo morphar movimientos en PowerPoint
Una vez que tengas la diapositiva inicial en su lugar, duplícala. Simplemente haz clic derecho en ella y elige "Duplicar diapositiva" en el submenú. Selecciona la duplicada y, utilizando la manija de rotación de la flecha, mueve la flecha hasta que apunte a "Punto Uno", como se muestra en la Figura B.
Figura B
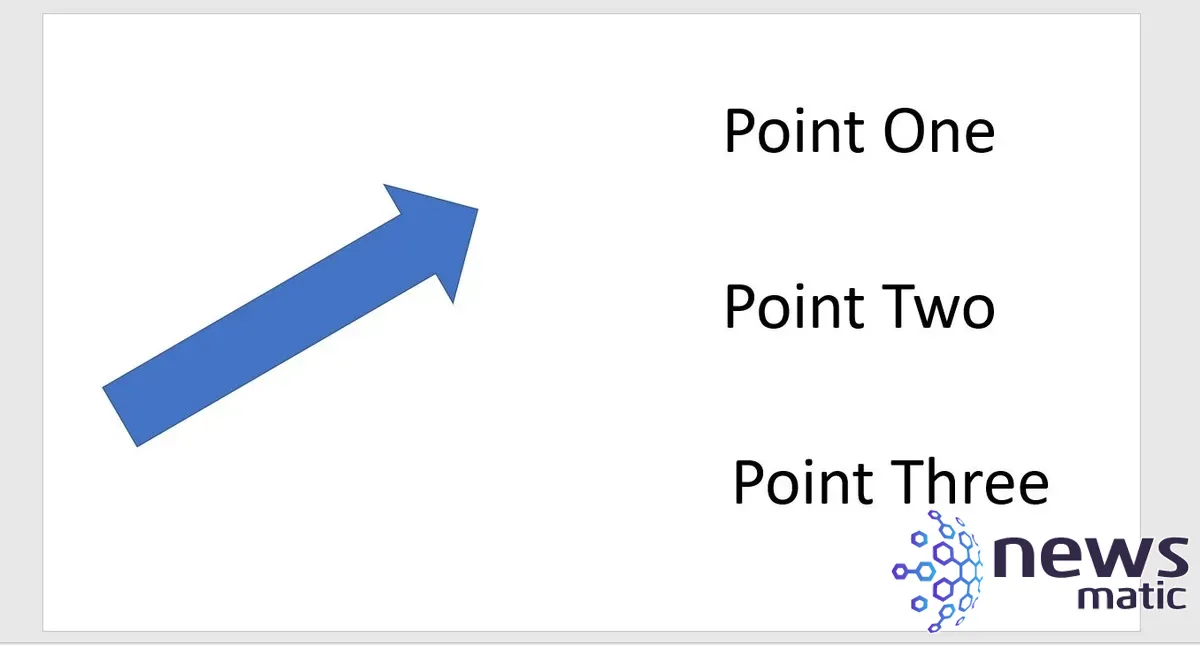
Ahora tienes dos diapositivas: una apunta hacia la parte superior de la diapositiva y la segunda apunta hacia "Punto Uno". Vamos a morpharlas de la siguiente manera:
 Cómo configurar OpenProject para la gestión de proyectos eficiente
Cómo configurar OpenProject para la gestión de proyectos eficiente- Selecciona ambas diapositivas, seleccionando primero la diapositiva inicial como se muestra en la Figura C. Para hacerlo, mantén presionada la tecla Ctrl, haz clic en la primera diapositiva y luego haz clic en la segunda diapositiva.
- Haz clic en la pestaña Transiciones.
- Haz clic en "Morph" en la galería de transiciones dentro del grupo "Transiciones a esta diapositiva". Si no lo ves, haz clic en el botón "Más" de la galería y busca "Morph" en la sección "Sutiles".
Figura C
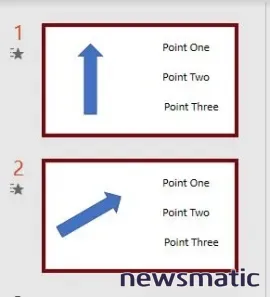
Para ver el resultado, haz clic en la primera diapositiva y luego presiona F5 o haz clic en "Presentación con diapositivas" en la barra de estado. No puedo mostrar el efecto en una figura, pero cuando hagas clic en la diapositiva, PowerPoint apuntará la flecha hacia "Punto Uno". No verás un cambio entre la primera y la segunda diapositiva. Solo verás el movimiento de la flecha.
Ahora que sabes cómo morphar las dos diapositivas de la flecha, puedes completar fácilmente el efecto de la siguiente manera:
- Duplica la diapositiva 2.
- En la diapositiva 3, mueve la flecha de "Punto Uno" a "Punto Dos", utilizando la manija de rotación de la flecha.
- Selecciona las diapositivas 2 y 3 y haz clic en "Morph".
- Duplica la diapositiva 3.
- En la diapositiva 4, mueve la flecha de "Punto Dos" a "Punto Tres".
- Selecciona las diapositivas 3 y 4 y haz clic en "Morph".
En este punto, has terminado. Ejecuta la presentación y haz clic para observar cómo la flecha se mueve hacia "Punto Uno", "Punto Dos" y luego "Punto Tres".
Es una forma de llamar la atención considerando lo poco que se necesita para implementarlo. Al aplicarlo en tus propias presentaciones, querrás aplicar formatos específicos que no hemos hecho en este caso para mantener las cosas simples.
 Cómo mostrar múltiples subtotales en una tabla dinámica de Excel
Cómo mostrar múltiples subtotales en una tabla dinámica de ExcelEn Newsmatic nos especializamos en tecnología de vanguardia, contamos con los artículos mas novedosos sobre Software, allí encontraras muchos artículos similares a Cómo crear una flecha en movimiento en PowerPoint , tenemos lo ultimo en tecnología 2023.

Artículos Relacionados