Cómo hacer una copia de seguridad y restaurar ONLYOFFICE: Guía paso a paso
ONLYOFFICE (perdón por gritar) es una destacada herramienta de productividad basada en web que incluye documentos, gestión de proyectos, CRM y gestión de contactos. Una vez implementada, puedes comenzar a crear, editar, gestionar, compartir y trabajar con todo tipo de documentos y datos.

Pero una cosa que también debes hacer con ONLYOFFICE es hacer una copia de seguridad. Nunca sabes cuándo puede ocurrir un desastre y, cuando sucede, querrás tener una copia actualizada de tus datos. Sin una copia de seguridad de los datos, podrías perder incontables horas de trabajo y nadie quiere eso.
¿Cómo haces una copia de seguridad de ONLYOFFICE? En realidad, es bastante simple. No solo te mostraré cómo hacer una copia de seguridad de los datos, sino también cómo importar datos respaldados.
Lo que necesitarás
Lo único que necesitarás para seguir esta guía es una instancia en funcionamiento de ONLYOFFICE.
La solución de copia de seguridad también te da la opción de guardar tus datos en almacenamiento de terceros (como Amazon AWS S3, Google Cloud Storage, Rackspace Cloud Storage, kDrive, Yandex y WebDav). Para este tutorial, vamos a guardarlo en una ubicación temporal y luego descargar el archivo a una unidad local.
Dicho esto, comencemos.
 Enseñanza y Aprendizaje con Microsoft: Herramientas y Lecciones para Profesores de todos los Niveles
Enseñanza y Aprendizaje con Microsoft: Herramientas y Lecciones para Profesores de todos los NivelesCómo crear la copia de seguridad
Inicia sesión en ONLYOFFICE como usuario administrador y haz clic en Panel de control desde la ventana principal (Figura A).
Figura A
Bajo CONFIGURACIONES COMUNES, haz clic en Copia de seguridad (Figura B).
Figura B
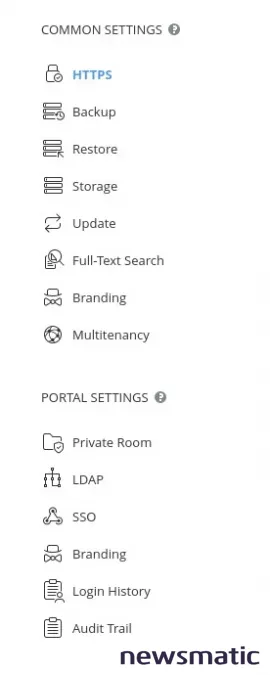
En la configuración de la copia de seguridad (Figura C), selecciona Temporal como ubicación de almacenamiento, marca la casilla de verificación Incluir Mail en la copia de seguridad (si estás utilizando la función de correo) y haz clic en HACER COPIA DE SEGURIDAD.
 Guía de Examen de Certificación Lotus Notes: Desarrollo de Aplicaciones y Administración del Sistema
Guía de Examen de Certificación Lotus Notes: Desarrollo de Aplicaciones y Administración del SistemaFigura C
Dependiendo de cuántos datos hayas guardado en ONLYOFFICE, la creación de la copia de seguridad puede llevar algo de tiempo. Cuando se complete, verás un nuevo enlace etiquetado como Descargar la copia de seguridad. Haz clic en ese enlace y guarda el archivo tar.gz en el almacenamiento local.
Esa es una copia de seguridad manual. También puedes crear una copia de seguridad automatizada, pero para ese proceso, solo puedes seleccionar una de tres ubicaciones de almacenamiento (Módulo de Documentos, Almacenamiento de Terceros o Archivo de la Computadora). Optemos por el Archivo de la Computadora, que guardará el archivo de copia de seguridad en un directorio local de la instancia de ONLYOFFICE.
Supongamos, por ejemplo, que tienes una unidad externa conectada a tu servidor ONLYOFFICE que está montada en el directorio /data.
Para eso, ve a la sección de Copia de seguridad automática de datos y activa el interruptor ON/OFF hasta ponerlo en la posición ON. Haz clic en Archivo de la Computadora y luego escribe /data en el campo de ubicación de almacenamiento. Selecciona Todos los días en el menú desplegable de Hora y luego selecciona la hora en que deseas que ocurra la copia de seguridad. Por último, selecciona el número máximo de copias de seguridad que deseas conservar y haz clic en GUARDAR (Figura D).
Figura D
 Cómo gestionar eficazmente grandes volúmenes de correo electrónico
Cómo gestionar eficazmente grandes volúmenes de correo electrónico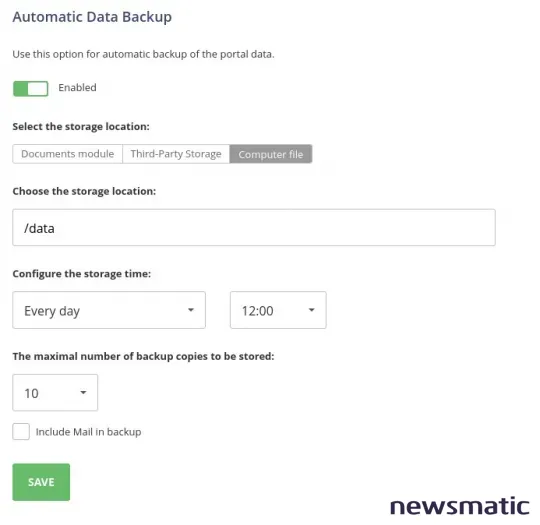
A continuación, el proceso de copia de seguridad se iniciará en el momento especificado y guardará el archivo en el directorio /data.
Cómo restaurar una copia de seguridad
Para restaurar la copia de seguridad que creamos anteriormente, deberás tener el archivo de copia de seguridad guardado en el almacenamiento local. Si creaste una copia de seguridad automatizada, tendrás que copiar manualmente ese archivo desde el servidor a la PC en la que estás ejecutando el proceso de restauración.
Una vez que tengas ese archivo en el almacenamiento local, desde el Panel de Control, haz clic en Restaurar en la barra lateral izquierda. Selecciona Archivo de la Computadora de la lista de Origen (Figura E) y luego haz clic en +.
Figura E
Cuando se solicite, localiza el archivo de copia de seguridad y, luego, después de que se haya cargado el archivo de copia de seguridad (lo que puede llevar algún tiempo), haz clic en el botón RESTAURAR. Nuevamente, el proceso de restauración llevará un tiempo (Figura F), y obviamente ONLYOFFICE no estará disponible durante el proceso.
 Integración de StarOffice: calendarios
Integración de StarOffice: calendariosFigura F
Y eso es todo lo que necesitas saber para hacer una copia de seguridad y restaurar tu instancia de ONLYOFFICE.
En Newsmatic nos especializamos en tecnología de vanguardia, contamos con los artículos mas novedosos sobre Software, allí encontraras muchos artículos similares a Cómo hacer una copia de seguridad y restaurar ONLYOFFICE: Guía paso a paso , tenemos lo ultimo en tecnología 2023.

Artículos Relacionados