Cómo crear una nueva imagen a partir de un contenedor en ejecución con Portainer
Portainer se ha convertido rápidamente en mi sistema de gestión de contenedores Docker favorito. Con esta plataforma, hay poco que no puedas hacer, como implementar contenedores, crear y administrar redes, volúmenes, secretos y aplicaciones de pila completa.

Otra característica interesante que ofrece Portainer es la capacidad de crear nuevas imágenes basadas en contenedores en ejecución. Esta es una función práctica si implementas un contenedor personalizado y deseas poder replicar ese contenedor de manera rápida y repetida. Esto puede ahorrarte mucho tiempo y esfuerzo en tus implementaciones de Docker.
Quiero mostrarte lo fácil que es usar Portainer para crear una nueva imagen basada en un contenedor en ejecución. Algo a tener en cuenta es que las nuevas imágenes se guardarán en el repositorio local. Incluso si conectas Portainer a tu registro de Docker Hub, la creación de estas imágenes no las enviará a Docker Hub (estoy trabajando para encontrar una solución a esto). Sin embargo, puedes agregar usuarios a Portainer para que todo tu equipo tenga acceso a las imágenes y contenedores que se encuentren dentro.
Dicho esto, vamos a crear una imagen.
Lo que necesitarás
Para seguir este tutorial, necesitarás una instancia en ejecución de Portainer y eso es todo. Si aún no has implementado Portainer, puedes verificar cómo hacerlo en "Cómo implementar la herramienta de gestión de contenedores Portainer con almacenamiento persistente". ¡Manos a la obra!
Cómo crear una nueva imagen a partir de un contenedor en ejecución
Ingresa a Portainer y luego haz clic en "Contenedores" en la barra lateral izquierda. En la ventana resultante (Figura A), haz clic en el nombre del contenedor del cual deseas crear la nueva imagen.
 Enseñanza y Aprendizaje con Microsoft: Herramientas y Lecciones para Profesores de todos los Niveles
Enseñanza y Aprendizaje con Microsoft: Herramientas y Lecciones para Profesores de todos los NivelesFigura A
En la ventana resultante, desplázate hacia abajo hasta la sección "Crear imagen" (Figura B).
Figura B
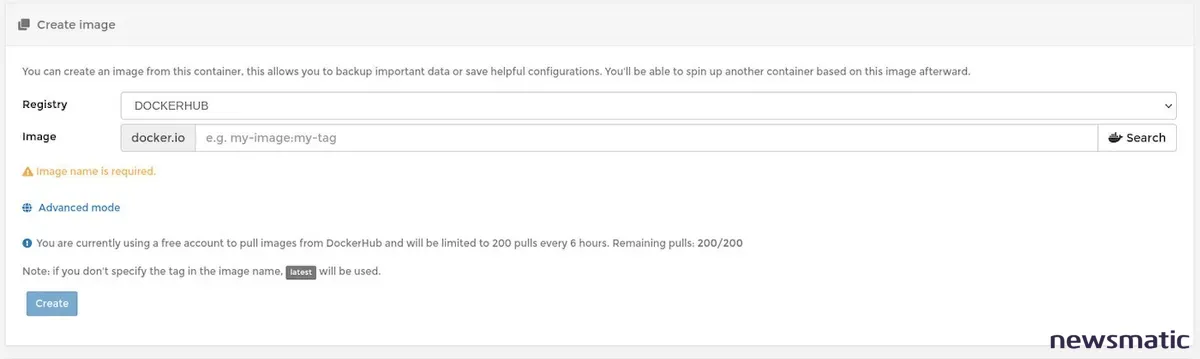
Debes asignar un nombre a la imagen. Si no especificas una etiqueta, se utilizará "latest". Asígnale el nombre "myimage:may18" a nuestra imagen. Escribe eso en el campo "Imagen" y luego haz clic en "Crear". Esto creará una nueva imagen basada en el contenedor seleccionado.
Cómo encontrar tu nueva imagen
Haz clic en "Imágenes" en la barra lateral izquierda. Deberías ver la imagen listada con la etiqueta "myimage:may18" (Figura C).
 Guía de Examen de Certificación Lotus Notes: Desarrollo de Aplicaciones y Administración del Sistema
Guía de Examen de Certificación Lotus Notes: Desarrollo de Aplicaciones y Administración del SistemaFigura C
Haz clic en el nombre de esa imagen para ver todos los detalles (Figura D).
Figura D
Cómo implementar un contenedor basado en nuestra nueva imagen
Ahora es el momento de crear un contenedor con nuestra imagen. Haz clic en "Contenedores" en la barra lateral izquierda y luego en "Agregar contenedor". En la ventana resultante (Figura E), asigna un nombre al nuevo contenedor y luego escribe "myimage:may18" en el campo de imagen.
Figura E
Dado que solo estamos creando una implementación simple, eso es todo lo que necesitamos agregar para la configuración. Haz clic en "Implementar el contenedor" y Portainer hará su trabajo. Deberías regresar rápidamente a la lista de contenedores, donde verás nuestro nuevo contenedor en ejecución (Figura F).
 Cómo gestionar eficazmente grandes volúmenes de correo electrónico
Cómo gestionar eficazmente grandes volúmenes de correo electrónicoFigura F
Has creado con éxito una imagen a partir de un contenedor en ejecución y luego has implementado un nuevo contenedor basado en esa imagen. ¿No es divertida la tecnología?
En Newsmatic nos especializamos en tecnología de vanguardia, contamos con los artículos mas novedosos sobre Software, allí encontraras muchos artículos similares a Cómo crear una nueva imagen a partir de un contenedor en ejecución con Portainer , tenemos lo ultimo en tecnología 2023.

Artículos Relacionados