Cómo hacer una copia de seguridad automática en la nube con Dropbox Backup
Si estás buscando una manera automatizada de respaldar tus archivos locales en la nube, una opción a considerar es Dropbox Backup. A través de este servicio, puedes respaldar archivos de una PC con Windows, Mac y una unidad externa utilizando una cantidad ilimitada de espacio de almacenamiento en la nube.

Tus respaldos se ejecutan automáticamente cuando se detectan archivos nuevos o modificados en las ubicaciones incluidas. Tus respaldos en línea están cifrados para mantenerlos seguros y puedes recuperar rápidamente archivos de tus respaldos. Dropbox Backup está disponible en cualquier plan de pago de Dropbox, así como a través de un plan de suscripción separado de $5.99 al mes: aquí te mostramos cómo funciona.
Cómo registrarte en Dropbox Backup
Dropbox Backup puede estar disponible si ya tienes una suscripción existente a Dropbox. El servicio de respaldo está incluido en todos los planes de pago, incluyendo Plus, Family, Professional, Standard y Advanced. En este caso, inicia sesión en el sitio web de Dropbox con tus credenciales existentes.
Si no tienes una cuenta con la empresa o utilizas una cuenta gratuita, tendrás que registrarte para el servicio de Dropbox Backup por separado.
Dirígete a la página de registro de respaldo. Elige el ciclo de facturación: $59.88 facturado anualmente o $5.99 al mes. Si no estás seguro de si quieres seguir utilizando el servicio, opta por el plan mensual para que puedas cancelarlo antes de que termine el mes. Si eres nuevo en Dropbox, crea una cuenta. Si tienes un plan gratuito, inicia sesión con esas credenciales. También deberás ingresar los detalles de tu tarjeta de crédito.
Cómo configurar Dropbox Backup
Configuraciones iniciales
A continuación, se te pedirá descargar e instalar la aplicación de escritorio de Dropbox si aún no la tienes. La primera pantalla te pedirá que elijas las carpetas que deseas respaldar. Desmarca cualquier carpeta que no desees incluir. Haz clic en el enlace para agregar carpetas y así incluir otras adicionales. Cuando estés listo, haz clic en el botón "Configurar" (Figura A).
 Enseñanza y Aprendizaje con Microsoft: Herramientas y Lecciones para Profesores de todos los Niveles
Enseñanza y Aprendizaje con Microsoft: Herramientas y Lecciones para Profesores de todos los NivelesFigura A
Las carpetas ahora están listas para el respaldo, así que haz clic en "Siguiente". Las carpetas que seleccionaste se respaldarán en tu almacenamiento en línea de Dropbox.
Después de que finalice el respaldo inicial, haz clic en el ícono de Dropbox Backup en la bandeja del sistema de Windows. La sección de "Actividad" muestra los nombres de los archivos respaldados. La sección de "Sincronización y respaldos" muestra la fecha y la hora de los respaldos más recientes, así como los archivos que se incluyeron en este respaldo (Figura B).
Figura B
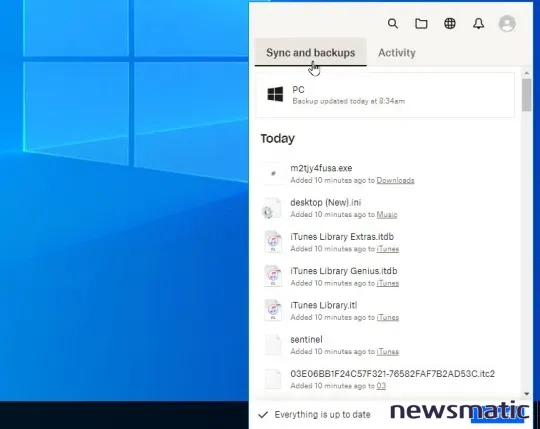
Haz clic en la entrada para PC para revisar y modificar cualquiera de tus configuraciones de respaldo. Haz clic en "Ver progreso" para verificar el estado de un respaldo actual o anterior. Haz clic en "Priorizar archivos" y selecciona un archivo específico en el Explorador de archivos para respaldarlo inmediatamente. Haz clic en "Omitir archivos" y selecciona cualquier archivo en el Explorador de archivos que desees excluir del próximo respaldo (Figura C).
 Guía de Examen de Certificación Lotus Notes: Desarrollo de Aplicaciones y Administración del Sistema
Guía de Examen de Certificación Lotus Notes: Desarrollo de Aplicaciones y Administración del SistemaFigura C
Desplázate más abajo hasta la sección de "Ajustar configuraciones". Haz clic en "Cambiar carpetas" para incluir o excluir carpetas específicas del respaldo. Haz clic en "Guardar" (Figura D).
Figura D
Unidades externas
A continuación, puedes respaldar archivos de una unidad externa.
Conecta la unidad a tu computadora. Dropbox te preguntará si deseas respaldar los archivos de la unidad. Haz clic en "Ahora no" para rechazar la oferta, luego haz clic en "Respaldar" para respaldar todo en la unidad. Selecciona "Elegir carpetas" y elige las carpetas específicas que deseas respaldar. Luego, haz clic en el botón "Respaldar" para comenzar el respaldo (Figura E).
Figura E
 Cómo gestionar eficazmente grandes volúmenes de correo electrónico
Cómo gestionar eficazmente grandes volúmenes de correo electrónicoRevisar respaldos
Tal vez ahora quieras revisar tus carpetas y archivos respaldados. Haz clic en el ícono de Dropbox en la bandeja del sistema y selecciona el ícono para "Abrir carpeta de Dropbox". Una ventana del Explorador de archivos te muestra las carpetas y archivos locales que se están respaldando (Figura F).
Figura F
Para ver tus elementos respaldados en la nube, haz clic en el ícono de Dropbox en la bandeja del sistema y selecciona el ícono para "Abrir Dropbox.com". Ahora puedes explorar y acceder a cualquiera de los archivos en línea (Figura G).
Figura G
Recuperar y restaurar respaldos
Tal vez necesites recuperar un archivo de un respaldo. Dropbox te ofrece dos opciones diferentes.
Haz clic en el ícono de la bandeja del sistema y selecciona "PC" o "Unidad externa" según sea la fuente. En la aplicación de Dropbox Backup, haz clic en el botón para "Ver archivos eliminados" en la sección de "Recuperar archivos". En la ventana del navegador para tu almacenamiento en línea de Dropbox, selecciona la carpeta o el archivo que deseas restaurar y luego haz clic en el botón "Restaurar" (Figura H).
 Integración de StarOffice: calendarios
Integración de StarOffice: calendariosFigura H
También puedes restaurar un grupo completo de carpetas o archivos de un respaldo anterior, una opción útil si se eliminaron o modificaron accidentalmente.
Haz clic en el botón para "Retroceder respaldo". En la ventana de Dropbox Backup, haz clic en el botón para "Probar Retroceder". Selecciona la fecha del respaldo que deseas ver. Selecciona "Continuar" y luego elige lo que deseas conservar de la ubicación actual de tu respaldo. Haz clic en "Continuar" para revisar tus elecciones y luego haz clic en el botón "Retroceder" (Figura I).
Figura I
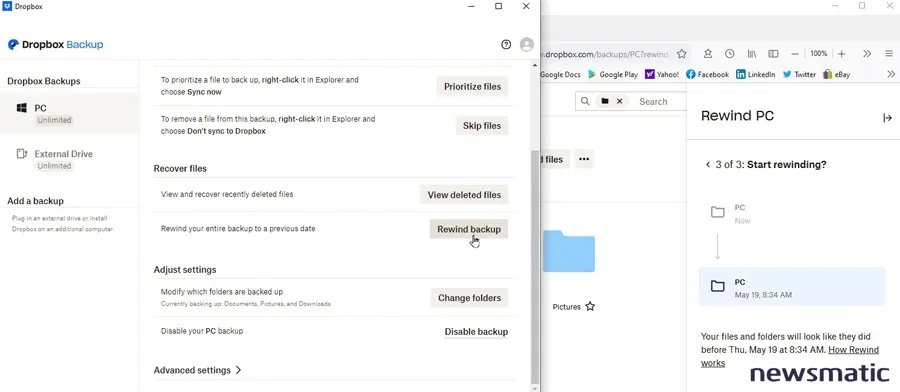
Funciones adicionales
Por último, el programa de la bandeja del sistema de Dropbox ofrece algunas funciones más.
 Cómo gestionar eficazmente el correo electrónico en tu empresa
Cómo gestionar eficazmente el correo electrónico en tu empresaHaz clic en el ícono de la bandeja del sistema, luego en el ícono de búsqueda para buscar archivos específicos incluidos en los respaldos. Haz clic en "Abrir Notificaciones" para ver cualquier notificación relacionada con tus respaldos de Dropbox. Haz clic izquierdo o derecho en el ícono de la cuenta y selecciona "Preferencias" para ver y modificar las configuraciones relacionadas con tu cuenta de Dropbox, respaldos, ancho de banda y sincronizaciones (Figura J).
Figura J
En Newsmatic nos especializamos en tecnología de vanguardia, contamos con los artículos mas novedosos sobre Software, allí encontraras muchos artículos similares a Cómo hacer una copia de seguridad automática en la nube con Dropbox Backup , tenemos lo ultimo en tecnología 2023.

Artículos Relacionados