Cómo repetir texto seleccionado en un documento de Word: dos métodos fáciles y rápidos

Una pregunta frecuente de los lectores tiene que ver con la repetición de texto en un documento de Word. Por ejemplo, Yassen quiere poblar una casilla de contenido de combo con tres elementos. Cuando los usuarios seleccionan un elemento de la lista desplegable de la casilla, Word debe repetir el valor seleccionado en todo el documento.
Si investigas sobre cómo repetir contenido, es muy probable que encuentres soluciones complicadas, como elementos XML mapeados o controles y campos de formulario con marcadores. Si eres un usuario sin habilidades avanzadas, estás de suerte, ya que existen dos formas de visualizar datos repetitivos que no requieren habilidades expertas.
Estoy utilizando Word 2016 (escritorio) en un sistema Windows 10 de 64 bits, pero ambas técnicas funcionarán en versiones anteriores. La versión del navegador no admite controles de contenido. No puedes insertar campos en la versión del navegador, pero los admitirá. No verás los resultados del campo en pantalla, pero Word los imprimirá. No hay ningún archivo de demostración descargable, porque no lo necesitarás.
VER: 50 consejos para ahorrar tiempo en Microsoft Office (PDF gratuito de Newsmatic)
El ejemplo del control de contenido

Vamos a analizar dos métodos para lograr el objetivo de Yassen, utilizando el mismo ejemplo de casilla de contenido de combo en ambos:
- Posiciona el cursor donde deseas insertar el control de contenido y haz clic en la pestaña "Desarrollador". Si esta pestaña no está disponible y no sabes cómo añadirla a la cinta de opciones, lee el artículo "Dos formas sencillas de personalizar la interfaz de la cinta de opciones".
- En el grupo "Controles", haz clic en "Casilla de contenido de combo" para insertar el control.
- Haz clic en "Propiedades" en el grupo "Controles".
- Ingresa un título significativo (nombre) para el control en el cuadro de diálogo "Propiedades del control de contenido".
Ahora, debes crear los elementos que se mostrarán en la lista desplegable del control:
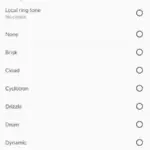 Cómo asignar tonos de llamada diferentes a cada tarjeta SIM en tu dispositivo Android
Cómo asignar tonos de llamada diferentes a cada tarjeta SIM en tu dispositivo Android- Haz clic en "Agregar".
- En el cuadro de diálogo resultante, ingresa el primer elemento, "Público". Luego, ingresa el valor "1" (Figura A) y haz clic en "Aceptar".
- Repite los pasos anteriores para agregar dos elementos más: "Interno, 2" y "Confidencial, 3". La Figura B muestra los tres elementos.
Figura A
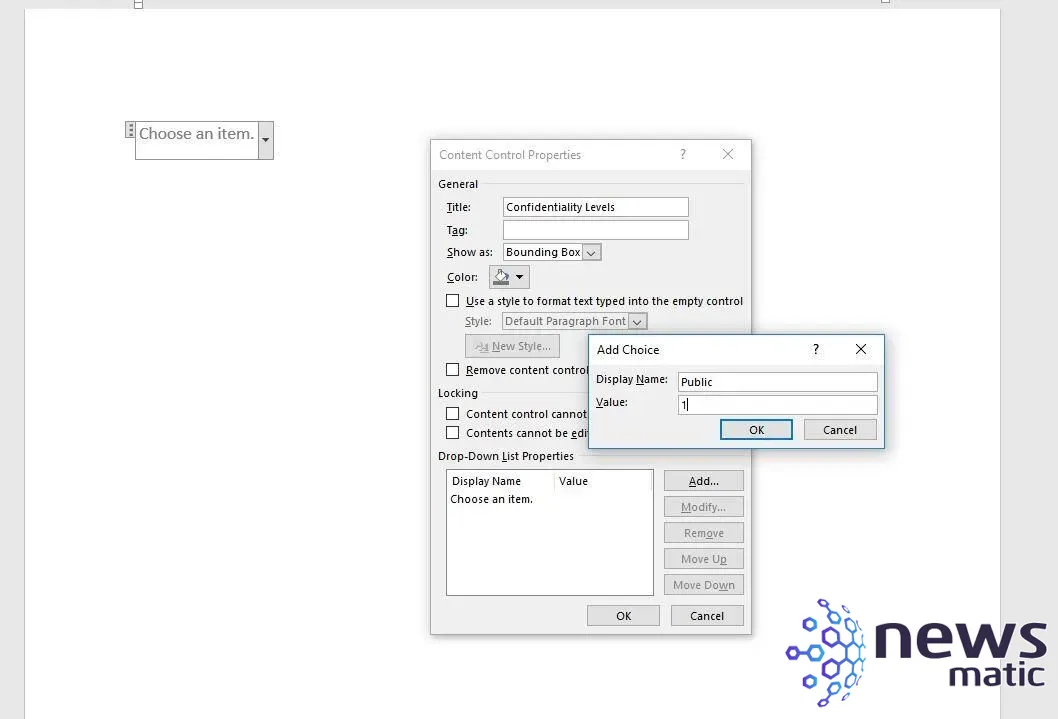
Agregar un elemento a la lista desplegable.
Figura B
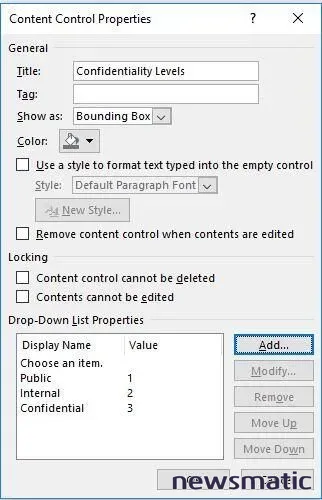
Esta lista desplegable tendrá tres elementos.
La Figura C muestra el control con su lista desplegable poblada con los tres elementos que añadiste. En este ejemplo, no utilizaremos los valores que ingresaste para definir cada elemento de la lista desplegable, pero los ingresamos en caso de que quieras personalizar aún más la tuya. (Los valores son accesibles mediante VBA.)
Figura C
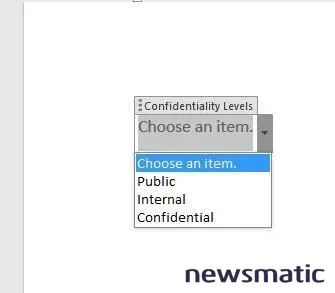
Word llena la lista desplegable del control con los tres elementos que agregaste.
VER: 20 consejos profesionales para personalizar Windows 10 a tu medida (PDF gratuito de Newsmatic)
Un método de copiar y pegar
Ahora necesitas pegar el control en las áreas donde deseas que se repita el nivel de confidencialidad seleccionado. Esta es la parte complicada, porque si no seleccionas el control adecuadamente, Word no te permitirá pegarlo como un enlace, y eso es lo que necesitas: un enlace.
Para seleccionar el control, haz doble clic en él. Si está alineado con el margen izquierdo, también puedes hacer clic a la izquierda en el margen. Presiona Ctrl+C para copiar el control al portapapeles. Posiciona el cursor donde deseas repetir el valor seleccionado del control. No presiones Ctrl+V como lo harías normalmente para pegar algo. En su lugar, elige "Pegado especial" desde el menú desplegable "Pegar" en el grupo "Portapapeles" de la pestaña "Inicio" (Figura D).
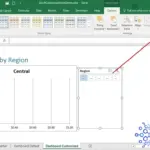 Cómo personalizar los botones de un slicer en Excel
Cómo personalizar los botones de un slicer en ExcelFigura D
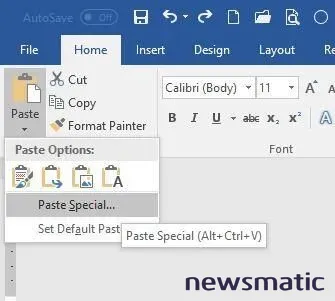
Elige "Pegado especial"; no uses Ctrl+V.
En el cuadro de diálogo resultante, selecciona el comando "Enlace" a la izquierda, elige la opción "Texto sin formato" en la lista "Como", como se muestra en Figura E, y luego haz clic en "Aceptar". Si la opción "Enlace" está deshabilitada, sal del cuadro de diálogo, vuelve a seleccionar el control, cópialo e inténtalo de nuevo.
Figura E
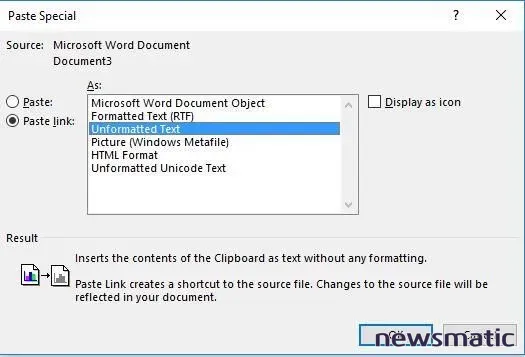
Pega el control como un enlace sin formato.
Yassen quiere que el texto repetido aparezca en el pie de página del documento, lo cual Word admite. Simplemente abre el pie de página y pega el control. La Figura F muestra el control copiado en el cuerpo del documento, unas líneas más abajo del original y en el pie de página del documento.
Figura F
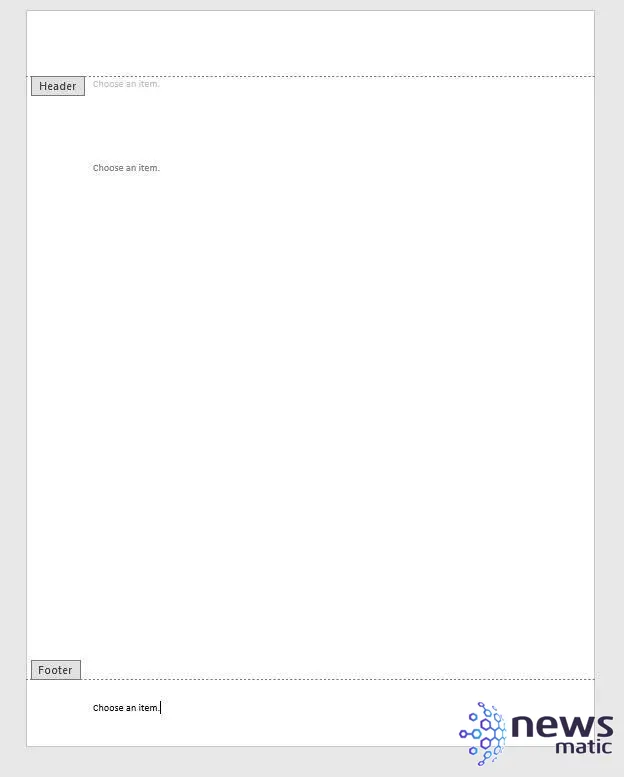
Este documento repetirá el valor seleccionado en el control original en el cuerpo del documento y en el pie de página.
Lo único que falta es seleccionar un elemento de la lista desplegable del control original y observar cómo los otros dos controles se actualizan automáticamente. Si aún estás en modo de edición para el pie de página, sal de él. A continuación, haz clic en la lista desplegable "Niveles de confidencialidad" y selecciona "Público" (o cualquier otro elemento). Ambos controles copiados se actualizarán de inmediato, incluso el que está en el pie de página, como se muestra en Figura G.
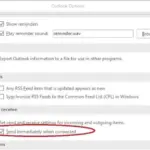 Cómo retrasar el envío de correos electrónicos en Outlook
Cómo retrasar el envío de correos electrónicos en OutlookFigura G
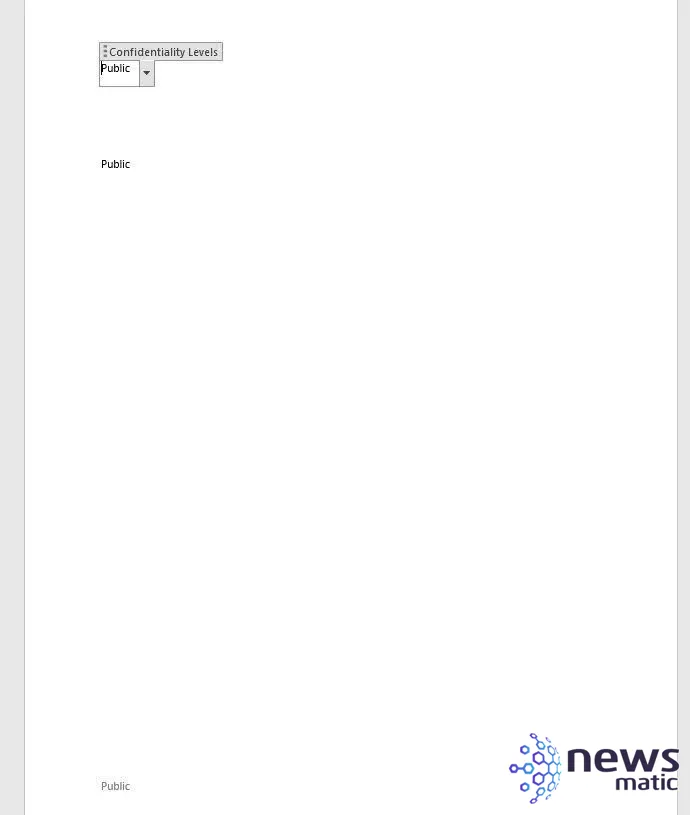
Los controles copiados repiten el valor seleccionado.
Cuando abras el archivo, Word te preguntará sobre el enlace. Haz clic en "Sí"; si haces clic en "No", los controles copiados no se actualizarán si cambias el valor seleccionado en el control original.
No necesitas habilidades de desarrollo especializadas ni siquiera confianza de usuario avanzado para lograr esto. Si sabes copiar y pegar, tu documento puede admitir datos repetitivos.
Utiliza StyleRef
StyleRef es un campo de referencia que muestra automáticamente texto con un formato específico. En este ejemplo, no copiaremos y pegaremos el control como hicimos antes. En su lugar, aplicaremos un estilo y luego insertaremos un campo StyleRef donde deseamos repetir el texto. Desafortunadamente, este campo buscará y mostrará el texto con formato más cercano utilizando el estilo especificado, por lo que no es tan potente como la solución de enlace.
Primero, aplica un estilo al control de ejemplo original. Elige uno que no se esté utilizando actualmente; debes usar un estilo único. Puedes modificar el estilo para ajustarlo a tus necesidades de formato o crear uno nuevo. En este ejemplo, utilizaremos el estilo incorporado "Subtítulo". Simplemente selecciona el control y haz clic en "Subtítulo" en la galería de estilos (Figura H).
Figura H
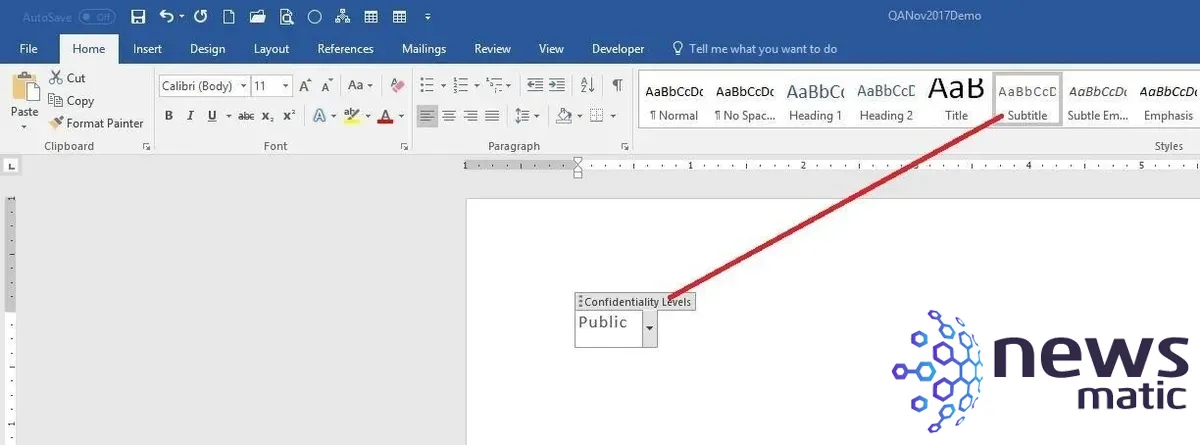
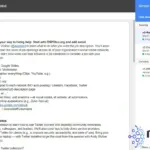 5 consejos para gestionar las versiones de archivos en Google Docs
5 consejos para gestionar las versiones de archivos en Google DocsAplica un estilo al control.
Ahora estás listo para insertar los campos de la siguiente manera:
- Posiciona el cursor donde deseas que se repita el texto.
- Haz clic en la pestaña "Insertar".
- Elige "Campo" desde el menú desplegable "Partes rápidas" del grupo "Texto".
- En el cuadro de diálogo resultante, elige "StyleRef" en la lista "Nombre de campo".
- En la lista "Nombre de estilo", selecciona "Subtítulo" (Figura I).
- Haz clic en "Aceptar" para insertar el campo.
Figura I
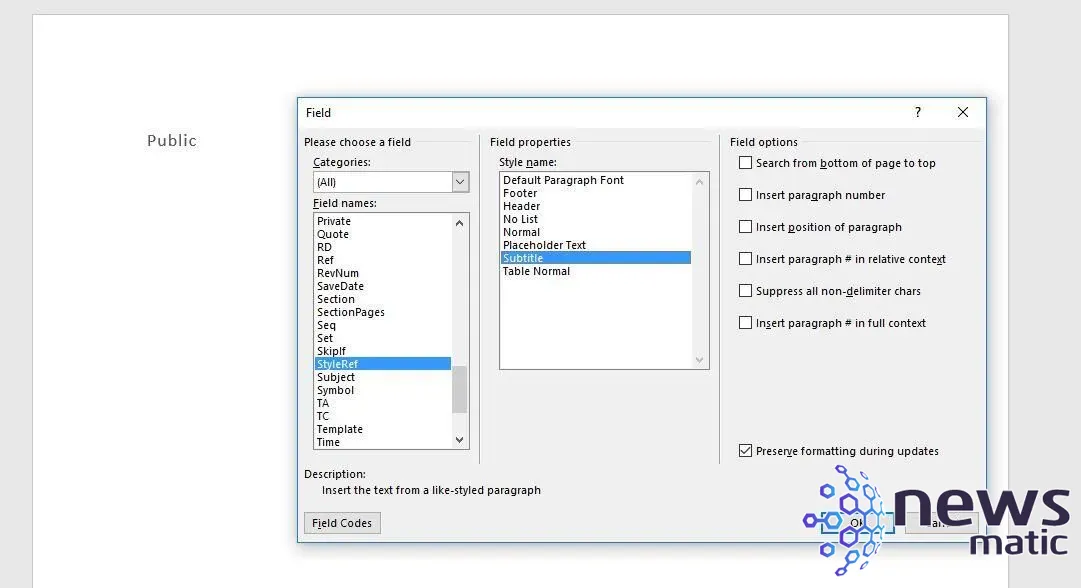
Elige el mismo estilo que aplicaste al control.
Como puedes ver en Figura J, he agregado dos campos StyleRef: uno debajo del control original y otro en el encabezado. Desafortunadamente, este campo busca y muestra el texto con formato más cercano utilizando el estilo especificado (desde la parte superior de la página), por lo que no es tan potente como la solución de enlace. Sin embargo, puedes cambiar la configuración predeterminada y hacer que Word busque desde la parte inferior de la página.
Figura J
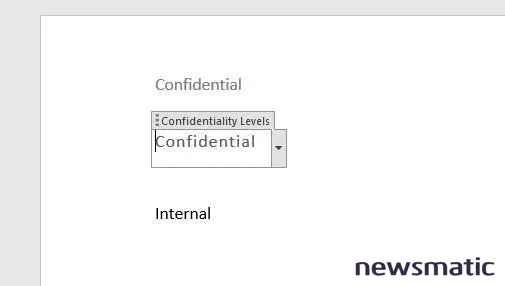
StyleRef funciona solo con un campo.
Envíame tu pregunta sobre Office
Respondo las preguntas de los lectores cuando puedo, pero no hay garantía de respuesta. No envíes archivos a menos que se te solicite; las solicitudes iniciales de ayuda que lleguen con archivos adjuntos se eliminarán sin leer. Puedes enviar capturas de pantalla de tus datos para ayudar a aclarar tu pregunta. Al contactarme, sé lo más específico posible. Por ejemplo, "Por favor, soluciona mi libro y corrige lo que está mal" probablemente no obtendrá una respuesta, pero "¿Puedes decirme por qué esta fórmula no devuelve los resultados esperados?" podría sí obtenerla. Por favor, menciona la aplicación y la versión que estás usando. No recibo reembolsos de Newsmatic por mi tiempo o conocimientos cuando ayudo a los lectores, ni solicito una tarifa de los lectores a los que ayudo. Puedes contactarme en [email protected].
Lecturas adicionales
- Microsoft Certified Engineer 27-Course Super Bundle: Acceso de por vida (Newsmatic Academy)
- Microsoft agrega más aplicaciones comerciales a las suscripciones de Office 365 Business Premium (ZDNet)
- Cinco formas de aprovechar las funciones de listas en Excel (Newsmatic)
- Office Q&A: Una regla de formato condicional con múltiples condiciones (Newsmatic)
 Cómo utilizar y modificar las listas numeradas en Word
Cómo utilizar y modificar las listas numeradas en WordEn Newsmatic nos especializamos en tecnología de vanguardia, contamos con los artículos mas novedosos sobre Software, allí encontraras muchos artículos similares a Cómo repetir texto seleccionado en un documento de Word: dos métodos fáciles y rápidos , tenemos lo ultimo en tecnología 2023.

Artículos Relacionados