Cómo utilizar Power Automate para renombrar archivos de manera sistemática
A menudo, cuando trabajamos en negocios y a veces en situaciones personales también, se nos pedirá que realicemos tareas periódicas, repetitivas y rutinarias relacionadas con la computadora. Estas rutinas, como copiar archivos, cambiar nombres de archivos, agregar líneas a hojas de cálculo, etc., a menudo se realizan manualmente por los usuarios, quienes eventualmente lo consideran una pérdida de su valioso tiempo. Sin embargo, al automatizar esas tareas repetitivas, podemos reducir la frustración y mejorar enormemente la productividad.
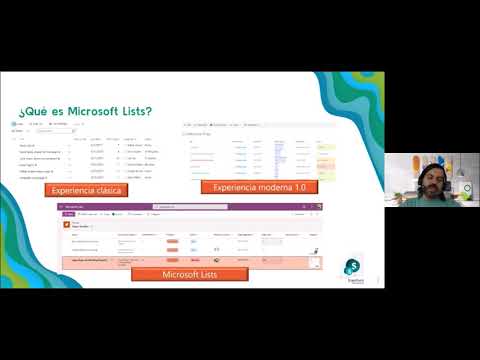
Power Automate, que está disponible de forma gratuita para los usuarios de Microsoft Windows 11, puede ayudar a automatizar tareas repetitivas al proporcionar una plataforma fácil de usar para soluciones de bajo código. Esta herramienta subutilizada también está disponible para los usuarios que ejecutan Windows 10, si también tienen una suscripción a Microsoft 365. Power Automate es la solución de automatización de Microsoft que cualquiera puede usar. Se basa en arrastrar y soltar para construir código, y es mucho más potente de lo que muchos usuarios pueden entender o apreciar.
Cómo usar Power Automate para renombrar archivos sistemáticamente
En este breve tutorial, le mostraremos lo básico de crear una solución funcional con Power Automate utilizando su entorno de construcción de bajo código. Para nuestro ejemplo, crearemos una solución que renombra sistemáticamente un conjunto de archivos en una carpeta, incluidas las subcarpetas, en función de un conjunto de parámetros y variables que definamos eligiendo de menús desplegables simples.
Si está ejecutando Windows 11, escriba power automate en la herramienta de búsqueda del escritorio y selecciónelo de los resultados para cargar Power Automate. Si está usando Microsoft 365, primero deberá iniciar sesión en el sitio web de Microsoft 365 e instalar la versión de escritorio desde allí. Si ha creado y guardado soluciones de Power Automate anteriormente, las verá listadas en el panel de la aplicación; de lo contrario, verá este saludo de bienvenida (Figura A).
Figura A
 Firefox 103: Finalmente llegan los gestos de deslizamiento en Linux
Firefox 103: Finalmente llegan los gestos de deslizamiento en LinuxPara nuestro ejemplo, haga clic en + Nuevo flujo para comenzar el proceso de construcción. Dé un nombre descriptivo a su nuevo flujo y luego haga clic en Crear para llegar a la pantalla principal de desarrollo (Figura B).
Figura B
Como puede ver en la lista de opciones disponibles en el lado izquierdo de la pantalla, hay docenas de acciones potenciales que se pueden tomar al desarrollar soluciones en Power Automate.
Para nuestro ejemplo, vamos a renombrar un conjunto de archivos ubicados en una subcarpeta específica (Figura C). Vamos a agregar sistemáticamente _2022 al final de cada nombre de archivo utilizando un robot de software que crearemos en Power Automate.
Figura C
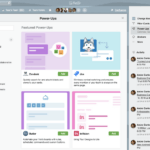 Cómo agregar una lista de verificación en Trello: Tutorial paso a paso
Cómo agregar una lista de verificación en Trello: Tutorial paso a pasoDado que trabajaremos con un conjunto de archivos en una carpeta, primero deberemos acceder a esas carpetas, así que comenzaremos expandiendo el elemento Acciones de carpetas en la barra de navegación de la izquierda. Luego, arrastraremos y soltaremos el elemento Obtener archivos en carpeta en la sección Subflujo, lo que mostrará una pantalla de diálogo donde podremos definir nuestras variables (Figura D).
Figura D
El primer cuadro nos permite definir en qué carpeta queremos trabajar, así que hacemos clic en el ícono de carpeta y navegamos hasta nuestra carpeta de ejemplo. El segundo cuadro nos pide que incluyamos un filtro para nuestros archivos, pero para nuestro ejemplo, queremos renombrar todos los archivos, por lo que dejamos el * como un filtro comodín para todos los archivos.
Dado que también vamos a aplicar nuestros cambios a las subcarpetas, activaremos ese botón.
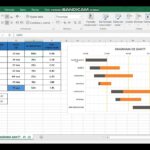 Cómo generar un gráfico de Gantt en Microsoft Planner usando una extensión de Chrome
Cómo generar un gráfico de Gantt en Microsoft Planner usando una extensión de ChromeFigura E nos muestra cómo se ve esta pantalla completada. Tenga en cuenta que la salida de esta acción será una variable llamada "Archivos", que se crea de forma predeterminada. Podríamos cambiar ese nombre si quisiéramos, pero está bien tal como está para nuestros propósitos.
Figura E
Haga clic en Guardar para finalizar esta parte de la rutina. Nuestro robot de software ahora recuperará todos los archivos de nuestra carpeta designada y subcarpetas. El siguiente paso es renombrar sistemáticamente esos nombres de archivo.
En la barra de navegación de Acciones, expanda Archivos y luego arrastre y suelte el elemento Renombrar archivo(s) en la sección Flujo debajo de nuestra rutina anterior, donde se le presentarán otra serie de configuraciones de variables (Figura F).
Figura F
 Sincroniza el tiempo en servidores Linux con Chrony: La clave para un rendimiento impecable
Sincroniza el tiempo en servidores Linux con Chrony: La clave para un rendimiento impecableEl primer cuadro nos pregunta qué archivos queremos renombrar. Aquí es donde entra en juego el poder de la automatización y Power Automate. Queremos renombrar los archivos extraídos por la rutina que definimos en el paso anterior, así que hacemos clic en el icono de variable ({x}) y seleccionamos Archivos (Figura G).
Figura G
En el siguiente cuadro (Figura H), debemos decidir qué esquema de renombramiento vamos a aplicar. Para nuestro ejemplo, vamos a agregar _2022 al final de cada nombre de archivo y mantener la extensión tal como está.
Figura H
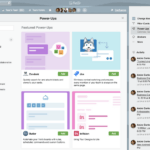 Cómo seguir tarjetas individuales o listas completas en Trello
Cómo seguir tarjetas individuales o listas completas en TrelloComo puede ver, hemos optado por no hacer nada si nos encontramos con un archivo con un nombre que ya existe. Y, dado que no necesitamos la salida para otro paso en nuestra rutina, hemos decidido no producir otra variable. Haga clic en Guardar cuando esté satisfecho con sus respuestas a las preguntas.
Nuestro ejemplo de robot de software ahora está completo. Haga clic en Ejecutar para comenzar la rutina automatizada y luego verifique los resultados en nuestras carpetas (Figura I).
Figura I
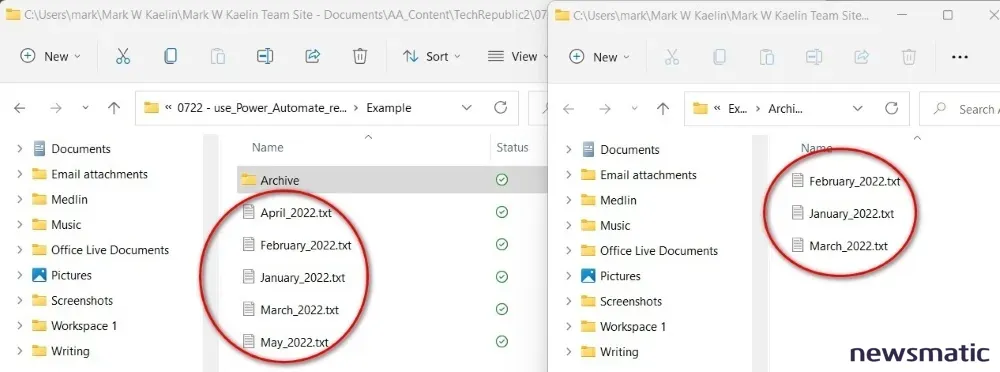
Existen muchas herramientas disponibles que pueden renombrar archivos; sin embargo, Power Automate es una herramienta robusta, gratuita y de bajo código que se puede utilizar para automatizar tareas en un entorno operativo compuesto por Windows, Microsoft 365 y Azure.
 Cómo instalar Odoo como contenedor Docker en Ubuntu Server
Cómo instalar Odoo como contenedor Docker en Ubuntu ServerPower Automate puede trabajar con documentos de Word, hojas de cálculo de Excel y otro software de Microsoft para ayudar a los usuarios a actualizar informes, modificar documentos, responder correos electrónicos y realizar una multitud de otras tareas rutinarias. Power Automate es una herramienta actualmente subutilizada, y los usuarios que deseen destacarse de sus compañeros deben aprender a usarla.
En Newsmatic nos especializamos en tecnología de vanguardia, contamos con los artículos mas novedosos sobre Software, allí encontraras muchos artículos similares a Cómo utilizar Power Automate para renombrar archivos de manera sistemática , tenemos lo ultimo en tecnología 2023.

Artículos Relacionados