Cómo usar las propiedades del documento de Word para repetir contenido
Los documentos de Microsoft Word a menudo repiten la misma información en todo el documento. Por ejemplo, un contrato podría referirse a las partes del contrato varias veces. Una evaluación podría referirse al empleado o estudiante más de una vez. Word ofrece algunas formas de repetir contenido en un documento, pero un método del que quizás no conozcas es el uso de propiedades de documento de Word. En este tutorial, te mostraré cómo usar las propiedades de documento para repetir contenido en un documento. Es fácil y solo requiere una pequeña configuración.

VER: Windows, Linux y comandos de Mac que todos deben conocer (PDF gratuito) (Newsmatic)
Estoy usando Microsoft 365 en un sistema Windows 10 de 64 bits, pero puedes usar versiones anteriores. No puedes ingresar ni actualizar las propiedades de campo en Word para la web; sin embargo, Word para la web mostrará los resultados de las propiedades existentes en un documento. Estoy usando Word porque es donde usarás estas propiedades con más frecuencia, pero esta función también está disponible en otras aplicaciones de Office.
¿Qué son las propiedades del documento en Word?
Las propiedades del documento de Word almacenan metadatos sobre el archivo. Los metadatos son datos sobre los datos. Describe y proporciona contexto para los datos. Por ejemplo, los metadatos pueden ser la persona que creó el documento y cuándo, quién modificó por última vez el documento, etc. Word pone los metadatos a disposición a través de las propiedades del documento.
Word admite cuatro tipos de propiedades de documento:
Propiedades estándar
Estas se aplican a todos los documentos. Se refieren al autor, título, asunto y otros. Puedes cambiar estas propiedades.
 Cómo utilizar Power Automate para renombrar archivos de manera sistemática
Cómo utilizar Power Automate para renombrar archivos de manera sistemáticaPropiedades actualizadas automáticamente
Estas son propiedades del sistema de archivos, como el tamaño del archivo, las fechas de creación y modificación, el número de palabras en el documento, etc. Estas propiedades pueden cambiar a medida que el documento cambia, pero no puedes cambiarlas.
Propiedades personalizadas
Estas permiten al autor asignar valores de texto o numéricos a una propiedad personalizada. Hay varios nombres predefinidos que puedes definir, o puedes crear los tuyos propios. Puedes actualizar estas propiedades.
Propiedades de la biblioteca de documentos
Estas están disponibles cuando un documento pertenece a una biblioteca de documentos en un sitio web o una carpeta pública.
Ahora que sabes qué son las propiedades del documento, aprendamos cómo acceder a ellas en un documento de Word.
Cómo acceder a las propiedades del documento en Word
Las propiedades del documento de Word están disponibles para ver, cambiar y crear desde el área de backstage. Haz clic en la pestaña Archivo y elige Información en el panel izquierdo. A la derecha, busca una lista de propiedades estándar, como se muestra en Figura A.
Figura A
 Firefox 103: Finalmente llegan los gestos de deslizamiento en Linux
Firefox 103: Finalmente llegan los gestos de deslizamiento en LinuxPara acceder a estas propiedades, haz clic en la lista desplegable Propiedades y elige Propiedades avanzadas. El cuadro de diálogo resultante que se muestra en Figura B proporciona acceso a todas las propiedades del documento. Word divide las propiedades en cinco pestañas. Si lo deseas, haz clic en cada una para ver qué está disponible en cada pestaña, pero la que queremos es la pestaña Personalizada.
Figura B
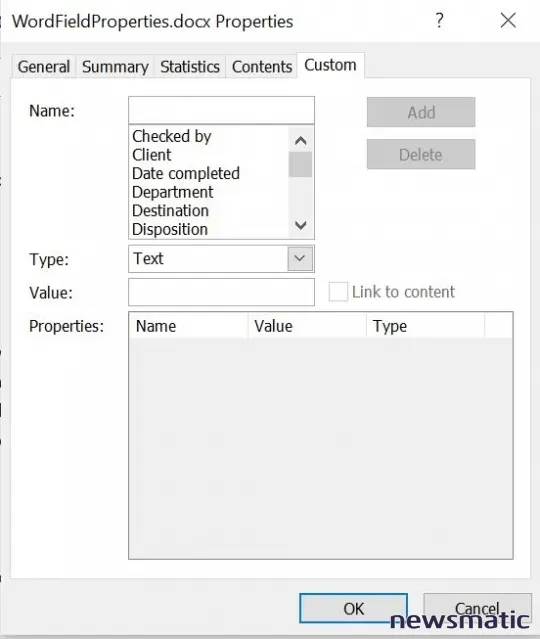
Cómo usar una propiedad de documento en Word
Ahora supongamos que deseas ingresar la fecha y hora en que creaste el documento en el cuerpo de tu documento. Podrías adivinar, pero usar una propiedad de documento es más preciso. Para usar la propiedad del documento, sigue estos pasos:
- Coloca el cursor donde deseas ingresar la fecha y hora.
- Haz clic en la pestaña Insertar.
- En el menú desplegable Elementos rápidos en el grupo Texto, elige Propiedades del documento hacia la parte inferior de la lista.
- En el submenú resultante, elige Autor (Figura C).
Figura C
Figura D
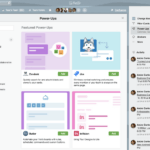 Cómo agregar una lista de verificación en Trello: Tutorial paso a paso
Cómo agregar una lista de verificación en Trello: Tutorial paso a pasoComo se puede ver en Figura D, Word inserta la propiedad del documento como un control de contenido. Si deseas repetir la propiedad del documento en otro lugar del documento, ingrésala nuevamente o cópiala. Al copiar, asegúrate de hacer clic en el control primero, no copies solo el contenido. Luego, pega la copia donde la necesites. Si actualizas el primer control, como se muestra en Figura E, Word actualiza la copia.
Figura E
Ahora creemos una propiedad de documento personalizada y úsala para repetir información.
Cómo crear una propiedad de documento personalizada en Word
Las propiedades de documento personalizadas te permiten definir una propiedad para un documento y usarla de la misma manera.
Para crear una propiedad de documento personalizada, sigue estos pasos:
- Haz clic en la pestaña Archivo y elige Información en el panel izquierdo.
- Elije Propiedades avanzadas en el menú desplegable Propiedades.
- Haz clic en la pestaña Personalizada.
- Ingresa el nombre, especifica el tipo de dato e ingresa el valor: Member, Texto, Doc Holiday (Figura F). Al hacerlo, se agrega la nueva propiedad personalizada a la lista a continuación (Figura G).
- Haz clic en Aceptar y regresa al documento.
Figura F
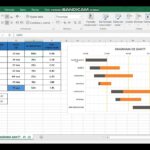 Cómo generar un gráfico de Gantt en Microsoft Planner usando una extensión de Chrome
Cómo generar un gráfico de Gantt en Microsoft Planner usando una extensión de Chrome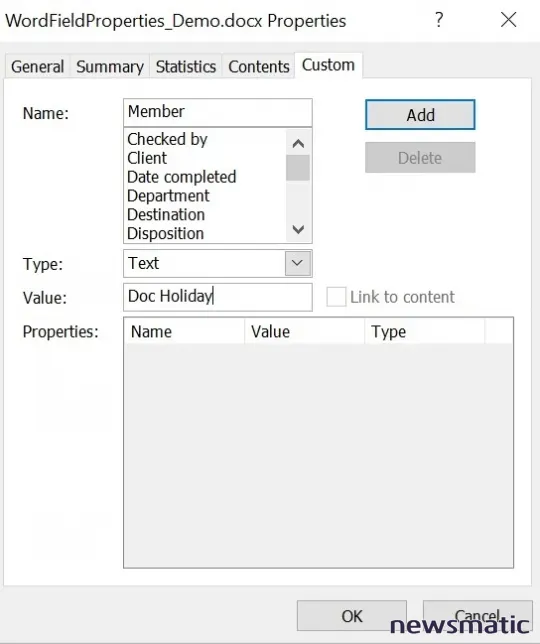
Figura G
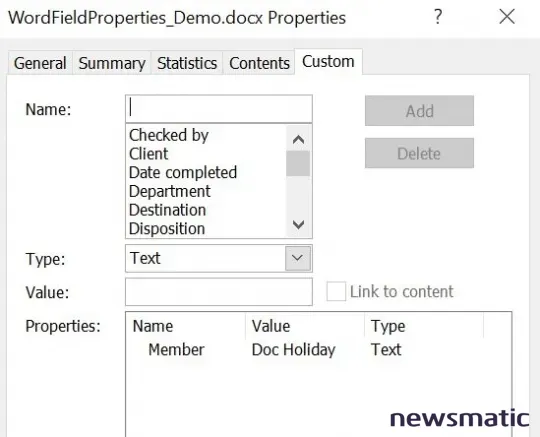
Ahora es hora de usar la propiedad del documento para repetir el valor, Doc Holiday, en un documento:
- Coloca el cursor donde deseas ingresar el nombre Doc Holiday.
- Haz clic en el menú desplegable Elementos rápidos, pero esta vez elige Campo. Las propiedades de documento personalizadas no se encuentran en el submenú.
- Selecciona DocProperty en el control Nombres de campo.
- Selecciona Member, el nombre de la propiedad de documento personalizada, en la lista Propiedades del campo (Figura H).
- Haz clic en Aceptar.
Figura H
Esta vez, Word ingresa un código de campo, no un control de contenido. No te preocupes, puedes insertar el campo de la misma manera, donde sea necesario o copiarlo como hicimos antes con el control de contenido, como se muestra en Figura I.
 Sincroniza el tiempo en servidores Linux con Chrony: La clave para un rendimiento impecable
Sincroniza el tiempo en servidores Linux con Chrony: La clave para un rendimiento impecableFigura I
Si necesitas cambiar el valor de la propiedad de documento personalizada, accede a ella a través del backstage y cambia la configuración del valor. Para ver el cambio, debes actualizar los campos. Para hacerlo, presiona Ctrl + A para seleccionar todo en el documento y luego presiona F9. Para bien o para mal, hacerlo actualiza todos los campos en el documento, no solo el campo personalizado Member. Si deseas actualizarlos individualmente, haz clic derecho en cada uno y elige Actualizar campo.
Existen muchas formas de repetir contenido en un documento de Word. Crear una propiedad de documento personalizada es una de las más sencillas, pero no es muy conocida. Si la utilizas en un documento compartido, asegúrate de informar a los colaboradores cómo usarla correctamente. De lo contrario, es posible que alguien actualice manualmente el valor o elimine el control de contenido o el campo.
Si deseas aprender otras dos formas de repetir valores en un documento de Word, lee Preguntas y respuestas de Office: Dos formas sencillas de repetir texto en un documento de Word.
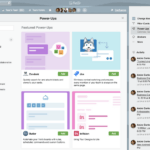 Cómo seguir tarjetas individuales o listas completas en Trello
Cómo seguir tarjetas individuales o listas completas en TrelloEn Newsmatic nos especializamos en tecnología de vanguardia, contamos con los artículos mas novedosos sobre Software, allí encontraras muchos artículos similares a Cómo usar las propiedades del documento de Word para repetir contenido , tenemos lo ultimo en tecnología 2023.

Artículos Relacionados