Cómo generar un gráfico de Gantt en Microsoft Planner usando una extensión de Chrome
Los gráficos de Gantt son una parte vital en la gestión de tareas cuando un proyecto tiene que cumplir plazos. Estos gráficos hacen un seguimiento de las tareas que pertenecen a un proyecto más grande para ayudar a todos a cumplir con sus plazos. Microsoft Planner es un software de gestión de tareas, pero no ofrece una función de gráfico de Gantt. Si tienes Microsoft Project, puedes conectar los dos, pero si tienes Project, probablemente no estés usando Planner. No desesperes, porque no estás entre la espada y la pared, siempre y cuando puedas usar Microsoft Edge o Chrome.
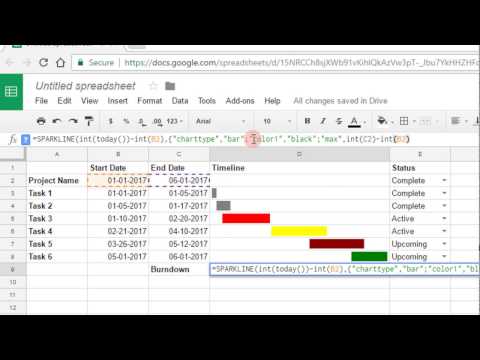
En este tutorial, te mostraré cómo usar una extensión de Chrome para generar un gráfico de Gantt basado en las tareas de proyecto de Microsoft Planner. Estoy usando Planner en un sistema Windows 10 de 64 bits y Microsoft Edge con la extensión de Chrome Apps4.Pro PlannerGantt que puedes descargar de forma gratuita durante 14 días. Las instrucciones deberían funcionar de manera similar con Chrome. Planner viene con Microsoft 365.
Cómo instalar la extensión de Chrome
Planner no ofrece una función de gráfico de Gantt, lo cual es un poco extraño dada su finalidad. Afortunadamente, puedes usar una extensión de Chrome que está disponible en la tienda de Chrome Web Store con Chrome o Edge.
Si estás usando Edge, la tienda te pedirá que permitas extensiones de una tienda que no sea Microsoft Store. Una vez que lo hagas, haz clic en Agregar a Chrome, como se muestra en Figura A, y confirma la descarga para continuar.

Cómo acceder a Apps4.Pro PlannerGantt en Edge
Accederás a la extensión como lo harías con cualquier otra. Primero, inicia sesión en tu cuenta de Microsoft para tener acceso a Planner. En Edge, haz clic en el icono de Extensiones y elige Apps4.Pro PlannerGantt de la lista desplegable, como se muestra en Figura B. La primera vez que se lance la extensión, mostrará una lista de nuevas funciones. Cuando termines de leer la lista, cierra la ventana para continuar.
 Sincroniza el tiempo en servidores Linux con Chrony: La clave para un rendimiento impecable
Sincroniza el tiempo en servidores Linux con Chrony: La clave para un rendimiento impecable

Como puedes ver en Figura C, PlannerGantt importa automáticamente el primer proyecto de Planner, el cual tiene tres tareas. A la derecha, el sencillo gráfico de Gantt muestra la fecha de inicio y el personal asignado. Para cambiar de proyecto, haz clic en el menú Planner Hub en la esquina superior izquierda (señalado en Figura C) para acceder a otros proyectos en Planner, como se muestra en Figura D.

Cómo mejorar las tareas de Planner en GanttPlanner
Usando el Planner Hub, puedes cambiar rápidamente a otro proyecto para actualizarlo. Con el nuevo proyecto en GanttPlanner, puedes agregar configuraciones para hacer el gráfico más efectivo. Para hacerlo, selecciona una tarea y haz clic en Editar tarea a la derecha. GanttPlanner abrirá un panel de configuraciones.
Como puedes ver en Figura E, algunas configuraciones ya están definidas, según las configuraciones de Planner. Figura F muestra el resultado de agregar el número de horas, 3, que Susan planea dedicar al proyecto todos los días, para un total estimado de 87 horas. En cualquier momento, puedes actualizar ese número.
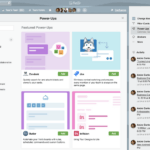 Cómo seguir tarjetas individuales o listas completas en Trello
Cómo seguir tarjetas individuales o listas completas en TrelloGanttPlanner utiliza las fechas de inicio y fin para determinar el número de días del proyecto, que en este caso son 29. Haz clic en Ver (el ícono del ojo) y verifica las configuraciones que te resulten relevantes, como se muestra en Figura G.
Usando GanttPlanner, puedes agregar una tarea hija a una tarea existente. Haz clic en la tarea principal y luego en Más (los tres puntos) para ver más acciones. Figura H muestra una tarea hija agregada a la primera tarea. Quizás el volumen de documentos es demasiado grande para que una persona los revise y aún cumpla con la fecha límite.

No puedes imprimir directamente desde GanttPlanner, pero puedes exportar el gráfico. Para hacerlo, haz clic en Exportar básico (el ícono de la impresora) y previsualiza o exporta el gráfico actual a un archivo .pdf, como se muestra en Figura I.
GanttPlanner es la forma más rápida y sencilla que conozco para construir un gráfico de Gantt basado en datos de proyecto en Planner. Es un conjunto robusto de opciones y es fácil de implementar. Hay mucho más por descubrir. GanttPlanner está disponible para su compra a través de un conjunto de productos, y es mucho más fácil de usar que Microsoft Project.
 Cómo instalar Odoo como contenedor Docker en Ubuntu Server
Cómo instalar Odoo como contenedor Docker en Ubuntu ServerEn Newsmatic nos especializamos en tecnología de vanguardia, contamos con los artículos mas novedosos sobre Software, allí encontraras muchos artículos similares a Cómo generar un gráfico de Gantt en Microsoft Planner usando una extensión de Chrome , tenemos lo ultimo en tecnología 2023.

Artículos Relacionados