Cómo validar y formatear correctamente los números de teléfono en Microsoft Excel
Validar los datos en Microsoft Excel es vital para evitar información errónea. Por ejemplo, un número de teléfono que no es realmente un número de teléfono no tiene utilidad para nadie. Esto puede suceder cuando alguien introduce caracteres alfabéticos, o puede que introduzca demasiados o muy pocos caracteres numéricos. No lo hacen intencionalmente, pero los errores ocurren. Para asegurarse de que el número de teléfono sea válido, es posible que se recurra a un formato de número personalizado, pero esto no será suficiente.

En este tutorial, te mostraré cómo combinar un formato de número personalizado y la validación de datos para obligar a los usuarios a introducir la cantidad correcta de dígitos numéricos. Desafortunadamente, nada puede evitar que el usuario introduzca dígitos numéricos incorrectos. Puedes descargar los archivos de demostración.
Estoy usando Microsoft 365 en un sistema Windows 10 de 64 bits, pero puedes utilizar versiones anteriores de Excel. Excel para la web admite formatos personalizados y validación de datos.
Cómo determinar los requisitos en Excel
Los números de teléfono tienen 10 dígitos numéricos y generalmente se utilizan en el formato (xxx) xxx-xxxx. Desglosemos nuestros requisitos para un número de teléfono:
- Debe tener 10 caracteres.
- Debe mostrar el formato (xxx) xxx-xxxx.
- Debe contener dígitos numéricos.
Lo primero que destaca es el formato (xxx) xxx-xxxx. Un formato personalizado puede encargarse de eso. Los otros dos requerirán validación de datos porque un formato personalizado no rechazará una entrada inapropiada, simplemente la aceptará pero no aplicará el formato.
Existen dos formatos personalizados que ayudarán en el formato de los números de teléfono:
 Cómo usar las propiedades del documento de Word para repetir contenido
Cómo usar las propiedades del documento de Word para repetir contenido- (###) ###-####: el carácter # es un marcador de posición para dígitos numéricos.
- (000) 000-0000: el carácter 0 también es un marcador de posición para dígitos pero muestra un 0 cuando no hay suficientes dígitos de entrada.
Figura A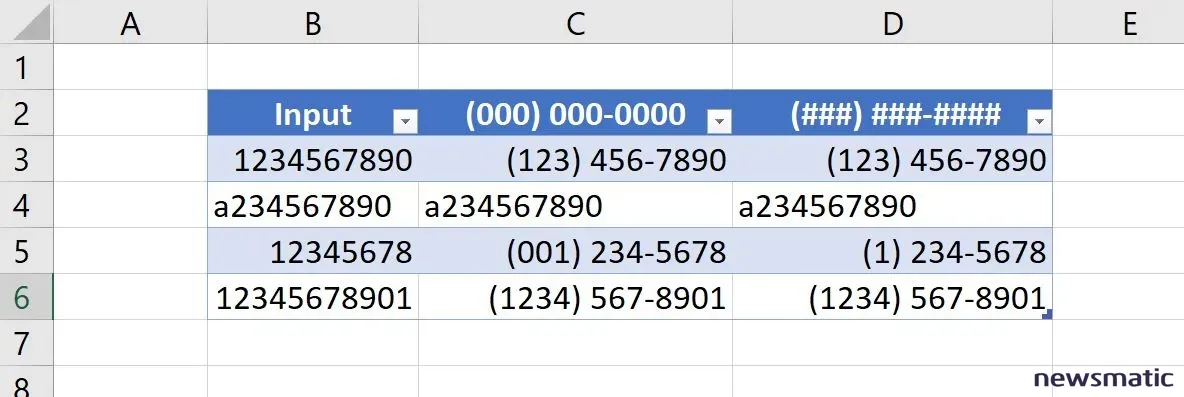
La conclusión es que necesitas tanto un formato personalizado como una validación de datos.
Cómo aplicar un formato personalizado en Excel
La solución requiere una combinación de formato personalizado y validación de datos. Para ilustrar esto, introduzcamos los mismos valores en una tabla y veamos cómo se manejan con el formato personalizado y la validación de datos.
Primero, creemos el formato personalizado para la columna C de la tabla, como se muestra en la Figura B:
- Haz clic derecho en C3 y selecciona "Formato de celdas" en el menú desplegable.
- En la lista de categorías, haz clic en "Personalizar" en la parte inferior de la lista.
- En el control de tipo, selecciona General, ingresa (###) ###-#### y presiona Enter. Si el formato personalizado ya está en la lista, selecciónalo. Hay un espacio entre los caracteres ) y #.
- Haz clic en Aceptar.
Figura B
Como C3 está vacío, aún no hay nada que Excel deba hacer, pero sabemos que si el valor de entrada son 10 dígitos numéricos, el formato mostrará el valor como se espera.
 Cómo utilizar Power Automate para renombrar archivos de manera sistemática
Cómo utilizar Power Automate para renombrar archivos de manera sistemáticaEl siguiente paso es agregar la validación de datos.
Cómo aplicar la validación de datos en Excel
La función de validación de datos de Excel te permite limitar la entrada de datos, asegurando que tus datos sean precisos. La mayoría de los controles de validación de datos cumplen con las reglas comerciales. Por ejemplo, es posible que desees limitar la entrada solo a fechas o valores numéricos. Estos son ejemplos simples, pero algunos requisitos son mucho más complejos y la validación de datos puede realizar la tarea. En este caso, utilizaremos una expresión.
Ahora, introduzcamos una expresión de validación de datos para manejar los otros posibles errores:
- Selecciona C3 si es necesario.
- Haz clic en la pestaña "Datos".
- En el grupo "Herramientas de datos", haz clic en la opción "Validación de datos".
- En el cuadro de diálogo resultante, elige "Personalizado" en el menú desplegable "Permitir".
- En el control de fórmula, ingresa
=Y(ESNUM(C3), LARGO(C3)=10)(Figura C). - Haz clic en Aceptar.
Figura C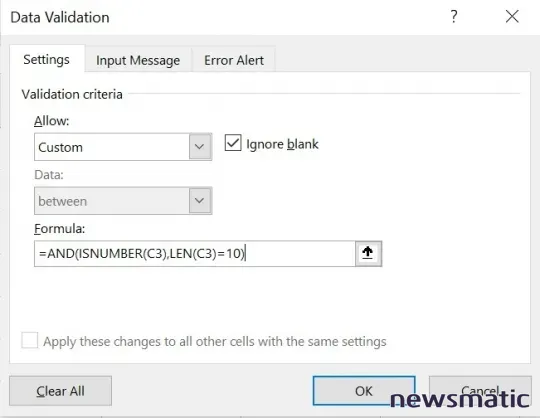
La expresión =Y(ESNUM(C3), LARGO(C3)=10) verifica dos condiciones:
- ¿Es la entrada un número?
- ¿Es el número exactamente de 10 caracteres?
Si alguna de las condiciones falla, la validación de datos rechaza la entrada.
 Firefox 103: Finalmente llegan los gestos de deslizamiento en Linux
Firefox 103: Finalmente llegan los gestos de deslizamiento en LinuxAhora veamos cómo funcionan estas dos características juntas para forzar el formato correcto de los números de teléfono. Introduce 1234567890 en C3 y presiona Tab. El formato personalizado se encargará de este valor, como se muestra en Figura D.
Figura D
La Figura E muestra los resultados de introducir a234567890. Debido a que el valor de entrada contiene un carácter no numérico, e, la validación de datos muestra un error. Haz clic en "Reintentar", reemplaza a con 1 y presiona Tab. La validación de datos aceptará la entrada. Recuerda que, como estamos utilizando un objeto de tabla de Excel, Excel copia tanto el formato personalizado como la validación de datos en nuevos registros.
Figura E
La entrada de 12345678 y 12345678901 también fracasará en la validación de datos. El primero tiene muy pocos dígitos y el último tiene demasiados. Realiza las correcciones necesarias para que la validación de datos acepte ambos, como se muestra en Figura F.
Figura F
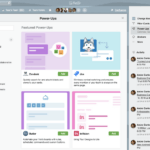 Cómo agregar una lista de verificación en Trello: Tutorial paso a paso
Cómo agregar una lista de verificación en Trello: Tutorial paso a pasoNada puede evitar que el personal introduzca caracteres numéricos incorrectos. Sin embargo, al combinar estas dos características, se pueden evitar otros errores de entrada. Muchos usuarios no saben que se pueden combinar estas dos características para un mejor control de entrada.
En Newsmatic nos especializamos en tecnología de vanguardia, contamos con los artículos mas novedosos sobre Software, allí encontraras muchos artículos similares a Cómo validar y formatear correctamente los números de teléfono en Microsoft Excel , tenemos lo ultimo en tecnología 2023.

Artículos Relacionados