Cómo programar el apagado automático de un PC con Windows 10
Para muchas empresas, es habitual dejar sus ordenadores de escritorio encendidos cuando abandonan la oficina. Normalmente, durante la noche, estos ordenadores entrarán en modo de suspensión o hibernación, lo que reduce el consumo de energía, al menos un poco. Pero ¿qué sucede si una empresa quiere reducir aún más el consumo de energía?

En Microsoft Windows 10, es posible programar el apagado automático de un PC para una hora específica. Teóricamente, un ordenador que esté completamente apagado consumirá menos energía y ahorrará a la empresa cantidades considerable de dinero, además de reducir su huella de carbono. La programación de un apagado después del horario laboral se puede realizar con la ayuda del Programador de tareas de Windows 10.
Este tutorial te muestra cómo utilizar el Programador de tareas de Windows para iniciar una secuencia de apagado para un ordenador con Windows 10 en un momento específico.
Programa el apagado de Windows 10 para una fecha y hora específicas
Alguna versión de la aplicación Programador de tareas ha sido parte del Kit de herramientas administrativas de Windows desde el primer lanzamiento del sistema operativo. La versión de Windows 10 se puede acceder escribiendo "programador de tareas" en la barra de búsqueda del escritorio y seleccionando el resultado adecuado. Como se puede ver en la Figura A, el Programador de tareas puede realizar muchas tareas y puede ser un poco intimidante a primera vista.
Figura A
En la barra de navegación izquierda, haz clic en la Biblioteca del Programador de tareas para revelar una lista de tareas en ejecución en tu ordenador con Windows 10. En el ejemplo mostrado en la Figura B, se pueden ver tareas activadas por varios eventos para actualizar aplicaciones de Adobe y Google, realizar mantenimiento de Dell y mucho más. En cualquier momento, tu PC podría tener docenas de tareas potenciales programadas para realizarse una vez que se active un determinado evento.
 Enseñanza y Aprendizaje con Microsoft: Herramientas y Lecciones para Profesores de todos los Niveles
Enseñanza y Aprendizaje con Microsoft: Herramientas y Lecciones para Profesores de todos los NivelesFigura B
Nuestro apagado programado se clasifica como una tarea básica, así que haz clic en el elemento Crear tarea básica en la ventana de la derecha para iniciar el proceso de creación (Figura C).
Figura C
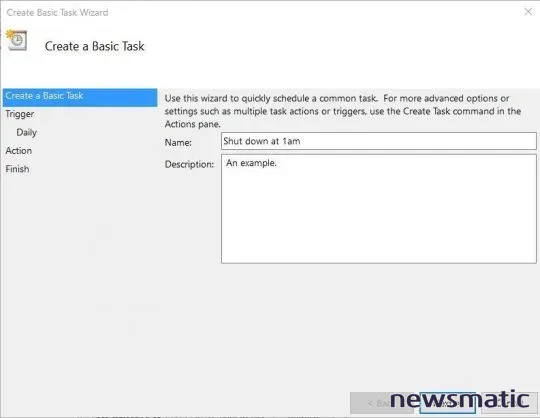
Asigna un nombre y una descripción a tu tarea y luego haz clic en el botón Siguiente para llegar a la pantalla Disparadores (Figura D).
Figura D
 Guía de Examen de Certificación Lotus Notes: Desarrollo de Aplicaciones y Administración del Sistema
Guía de Examen de Certificación Lotus Notes: Desarrollo de Aplicaciones y Administración del Sistema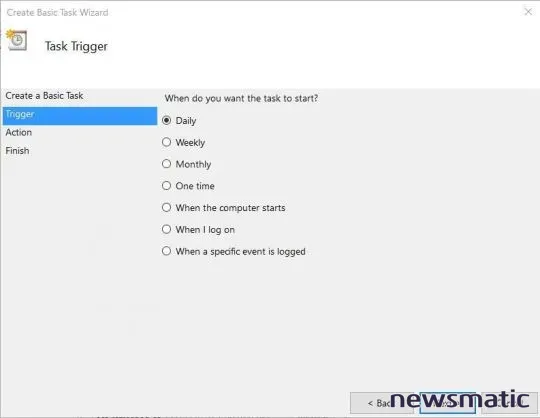
Se muestran varias opciones. Puedes ejecutar este proceso de apagado todos los días, una vez a la semana o tal vez una vez al mes. También puedes pedirle al Programador de tareas que espere un evento específico. Para nuestro ejemplo, elegiremos "diario". Haz clic en Siguiente cuando hayas hecho tu elección. Si elegiste "diario", se te pedirá que especifiques una fecha de inicio y una hora para la ejecución (Figura E).
Figura E
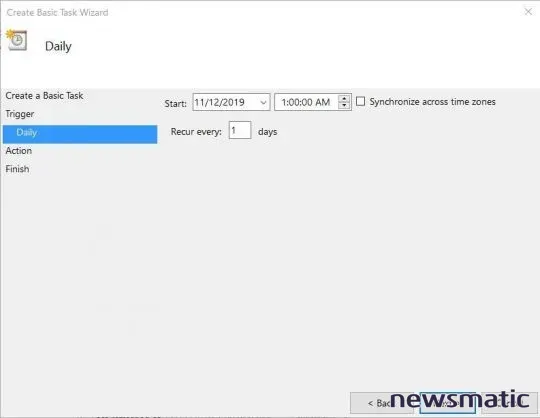
Después de hacer tus elecciones, haz clic en el botón Siguiente para llegar a la pantalla Acción (Figura F). En esta pantalla, hay tres opciones, pero la que usaremos es "Iniciar un programa".
Figura F
 Cómo gestionar eficazmente grandes volúmenes de correo electrónico
Cómo gestionar eficazmente grandes volúmenes de correo electrónico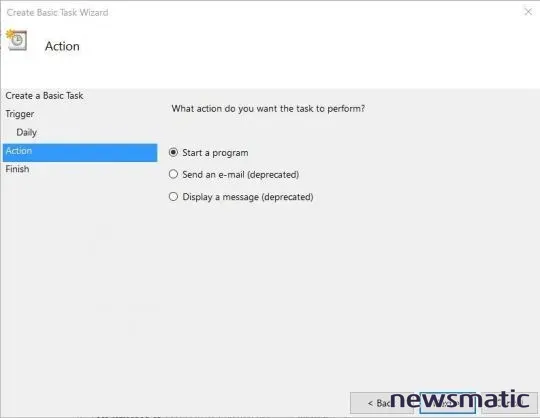
Haz clic en Siguiente para pasar a la pantalla que se muestra en la Figura G. Aquí se introducirá la función principal de nuestra tarea.
Figura G
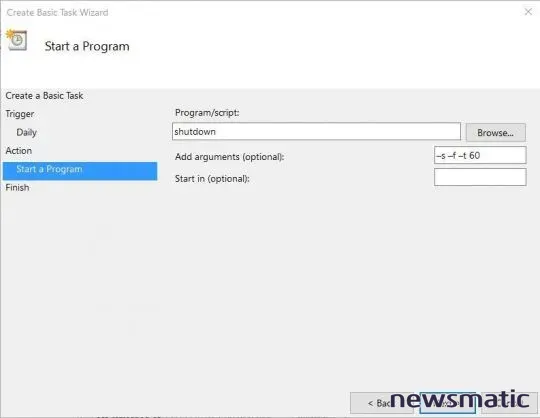
Escribe "apagar" en el cuadro de script y escribe "-s -f -t 60" en el cuadro de "Agregar argumentos". Los argumentos forman parte de las configuraciones estándar del programa shutdown.exe. El argumento -s indica a Windows que se apague, o puedes usar -r para reiniciar el PC en su lugar. El argumento -f obliga a cerrar las aplicaciones en ejecución como parte del proceso de apagado y el argumento -t 60 añade una cuenta atrás de 1 minuto. Si quieres hacer que sea un apagado inmediato, cambia ese argumento a -t 0.
Haz clic en Siguiente para llegar a la pantalla de finalización (Figura H), donde se mostrará un resumen de tu tarea y se te dará la oportunidad de abrir el diálogo de propiedades para esta tarea después de hacer clic en el botón Finalizar.
 Integración de StarOffice: calendarios
Integración de StarOffice: calendariosFigura H
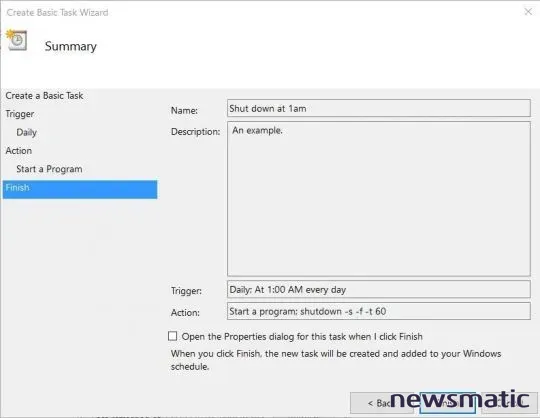
Cuando estés satisfecho con la configuración de tu tarea, haz clic en el botón Finalizar para guardarla y luego cierra el Programador de tareas. Para nuestro ejemplo, a partir del 12/11/2019 a la 1:00 a.m., nuestro ordenador Windows 10 cerrará todas las aplicaciones en ejecución y se apagará después de una cuenta atrás de 1 minuto.
En Newsmatic nos especializamos en tecnología de vanguardia, contamos con los artículos mas novedosos sobre Software, allí encontraras muchos artículos similares a Cómo programar el apagado automático de un PC con Windows 10 , tenemos lo ultimo en tecnología 2023.

Artículos Relacionados