Cómo crear plantillas de tareas en ClickUp para una gestión eficiente del proyecto
La gestión de proyectos se trata de crear flujos de trabajo eficientes que faciliten el avance de esas tareas. Para hacer esto, necesitas herramientas de gestión de proyectos como ClickUp que faciliten el trabajo, no lo compliquen o lo vuelvan confuso.

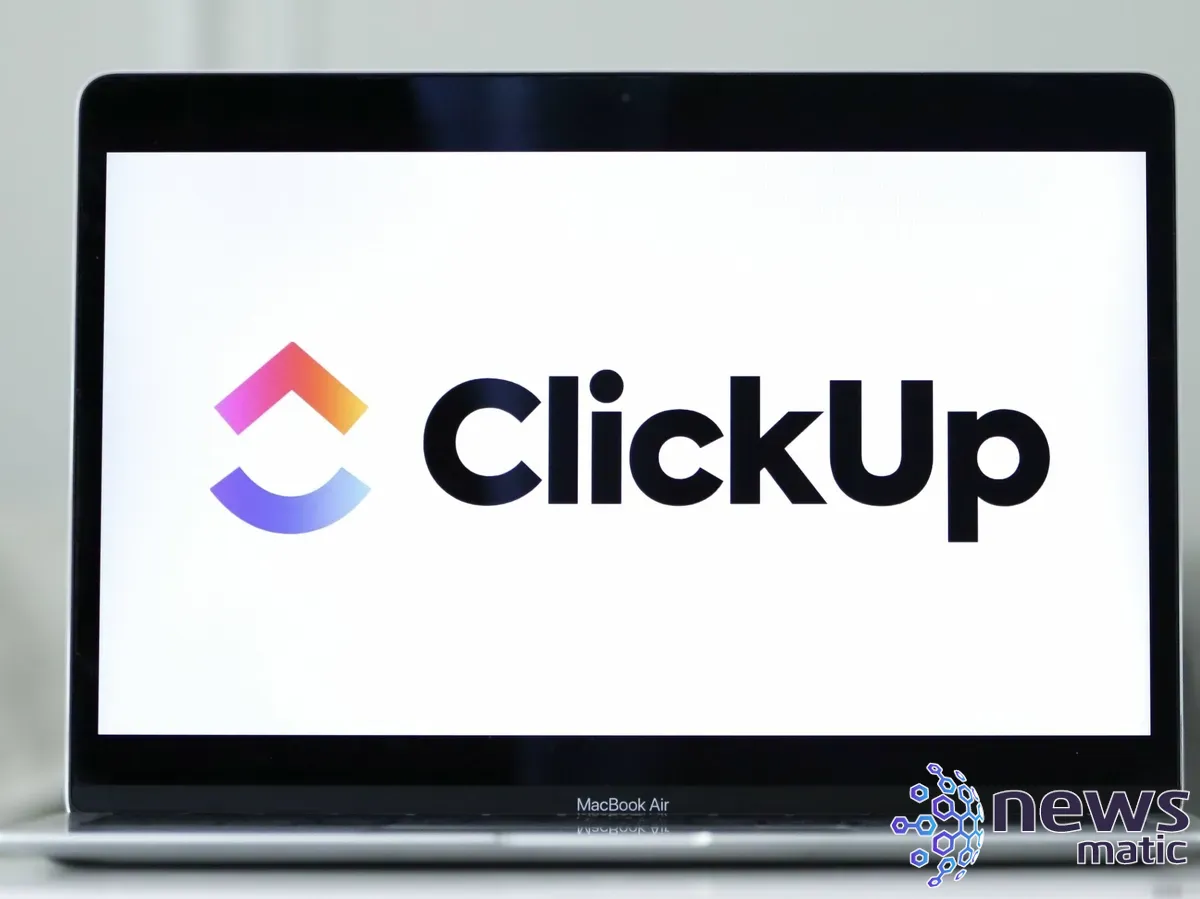
Toma, por ejemplo, el proceso de crear una nueva tarea. Esto generalmente se hace creando una tarjeta para cada tarea. A veces una tarjeta puede ser tan simple como darle un nombre y asignarla. Otras veces, crear una tarjeta de tarea puede ser un proceso complicado y prolongado de agregar todo lo que necesitas a la tarjeta, asignarla a las personas adecuadas y hacer todo lo posible para asegurarte de que las tarjetas faciliten un poco el trabajo de alguien.
Si ClickUp es tu gestor de proyectos preferido, hay una cosa que puedes hacer para simplificar un poco tu trabajo. Imagina que tienes que crear la misma tarjeta una y otra vez, con las mismas características y asignaciones. Ahora, digamos que cada tarjeta te lleva cinco minutos crearla. Si estás creando esa misma tarjeta una y otra vez a lo largo del día, la mayoría de tu semana laboral consiste en crear nuevas tarjetas de tareas para un proyecto.
Con ClickUp, podrías reducir significativamente el tiempo que pasas creando tarjetas usando plantillas de tarea. Lo que puedes hacer es crear una nueva tarjeta de tarea, con todas las funciones necesarias, y luego convertirla en una plantilla. Una vez que la tarjeta es una plantilla, la puedes reutilizar una y otra vez para reducir el tiempo que pasas creando tarjetas de tarea.
Déjame mostrarte cómo se hace esto.
 Las 8 mejores herramientas de gestión de activos de TI para tu empresa
Las 8 mejores herramientas de gestión de activos de TI para tu empresaLo que necesitarás para crear una plantilla de tarea en ClickUp
Para que esto funcione, necesitarás una cuenta válida de ClickUp y un proyecto en el que trabajar. Con esas dos cosas en mano, estás listo para comenzar.
Cómo crear una plantilla de tarea en ClickUp
Inicia sesión en tu cuenta de ClickUp y dirígete al proyecto en el que deseas trabajar. Una vez allí, deberías ver el botón de Tarea en la esquina inferior derecha (Figura A).
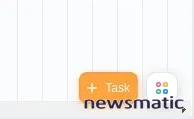
Cuando se abra la ventana emergente de creación de tareas (Figura B), crea tu tarea exactamente como la necesitas. Agrégala a una lista, asígnala a un miembro, dale una posición en la lista, agrega los campos necesarios, subtareas, listas de verificación y archivos adjuntos, establece la prioridad y las fechas, agrega etiquetas e incluye dependencias de tareas.
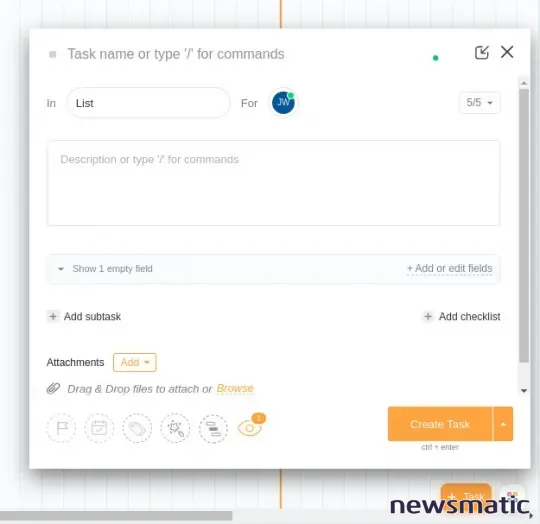
Una vez que la tarjeta de tarea esté exactamente como te gusta, haz clic en el icono de Plantilla, que es el segundo círculo desde la izquierda del icono de ojo en la parte inferior izquierda de la ventana. Cuando hagas clic en ese icono, aparecerá una nueva ventana emergente (Figura C).
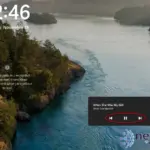 Cómo usar los controles universales de medios en Windows 11 para mejorar tu productividad
Cómo usar los controles universales de medios en Windows 11 para mejorar tu productividad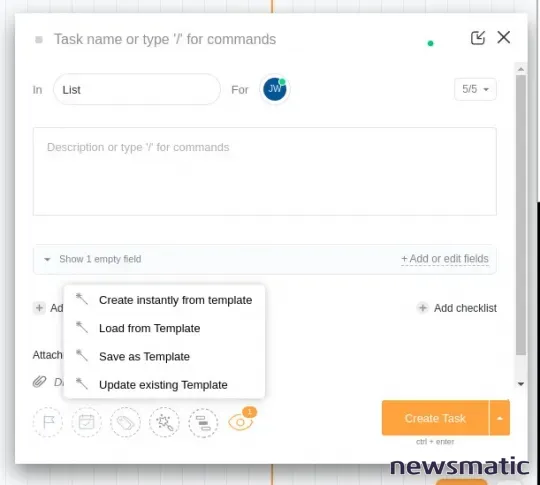
En esa lista, haz clic en “Guardar como plantilla”, lo que abrirá una nueva ventana emergente (Figura D).
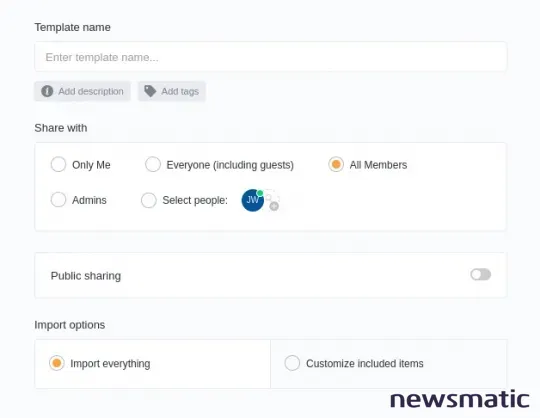
Asegúrate de nombrar la plantilla y configurarla exactamente como sea necesario. También puedes hacer que esta plantilla esté disponible para uso público, si crees que sería de valor para otra organización. Después de configurar la plantilla, haz clic en Guardar y listo.
Cómo usar tu nueva plantilla
Con la plantilla creada, todo lo que tienes que hacer para usarla es crear una nueva tarea, hacer clic en el icono de Plantillas, seleccionar “Cargar desde plantilla” y luego seleccionar la plantilla que acabas de crear (Figura E).
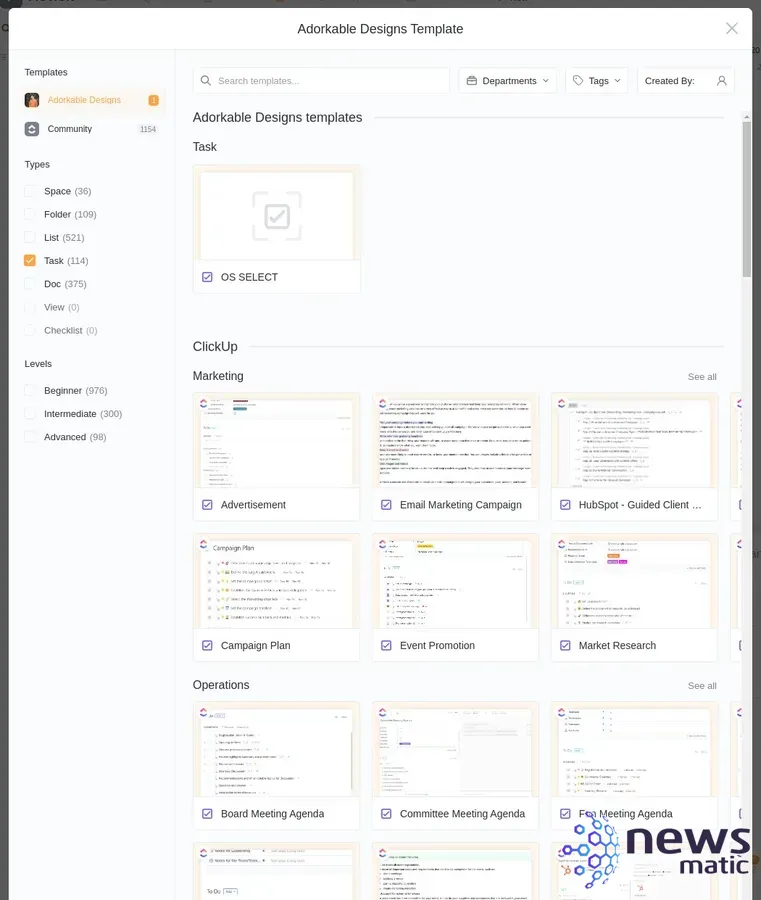
 Cómo conectar Google Calendar a Taskade: Guía paso a paso
Cómo conectar Google Calendar a Taskade: Guía paso a paso¡Y eso es todo! Acabas de aprender cómo crear una plantilla de tarea para que tu trabajo con ClickUp sea mucho más eficiente.
En Newsmatic nos especializamos en tecnología de vanguardia, contamos con los artículos mas novedosos sobre Software, allí encontraras muchos artículos similares a Cómo crear plantillas de tareas en ClickUp para una gestión eficiente del proyecto , tenemos lo ultimo en tecnología 2023.

Artículos Relacionados