Cómo conectar Google Calendar a Taskade: Guía paso a paso
Como usuario avanzado de Google Calendar, puedo mantenerme al tanto de mi rutina diaria de manera eficiente. Sin embargo, también utilizo Taskade para mis necesidades de gestión de proyectos. Ambos servicios son simples de usar y hacen que mi vida sea mucho más llevadera.

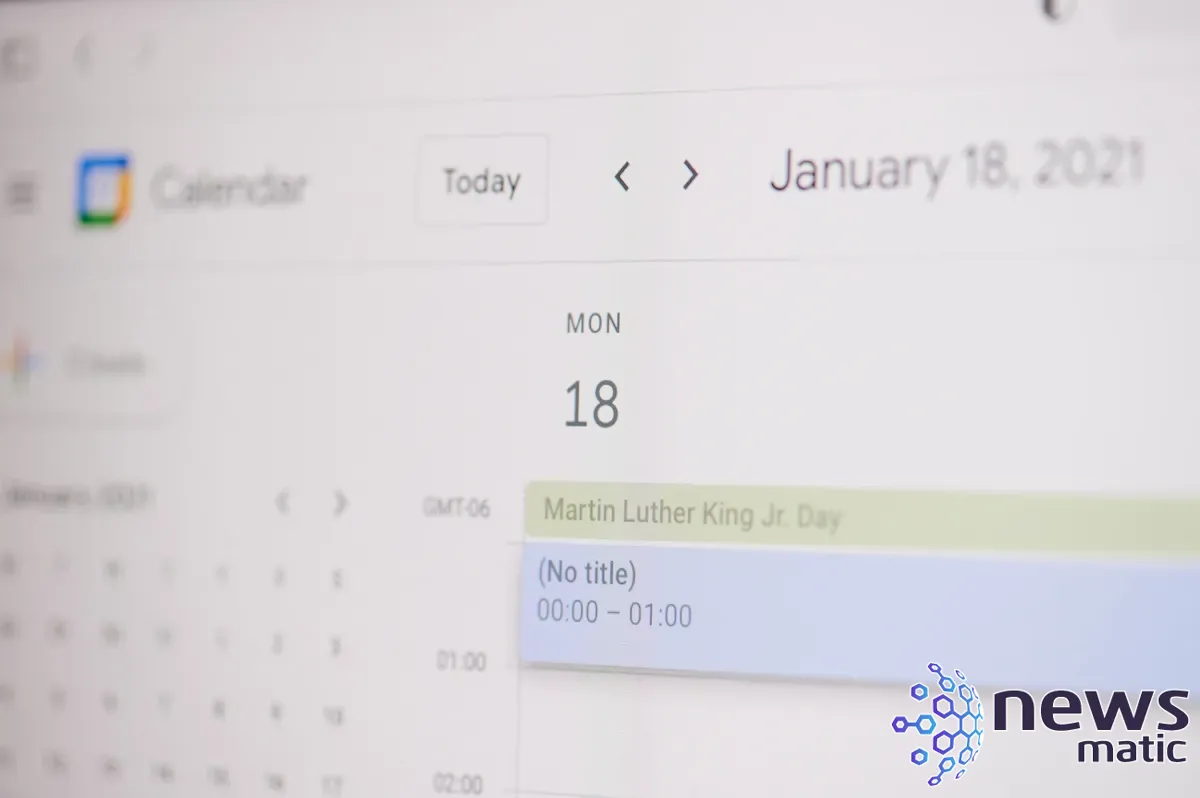
Qué necesitas para conectar Taskade con Google Calendar
Para establecer esta conexión, necesitarás cuentas válidas de Google y Taskade. Puedes utilizar las versiones gratuitas de ambos servicios. A continuación, te mostraré cómo hacerlo utilizando el cliente de escritorio de Taskade en Pop!_OS Linux, pero también puedes hacerlo en macOS, Windows y a través del cliente web.
Cómo conectar Google Calendar con Taskade
Abre Taskade e inicia sesión en tu cuenta. Una vez hecho esto, deberías ver un icono de engranaje cerca de la esquina inferior izquierda de la ventana (Figura A).
Figura A
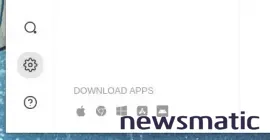
 ¡Aprovecha esta oferta única! Microsoft Office Pro + 5 apps tops por $59.99 ¡No te lo pierdas!
¡Aprovecha esta oferta única! Microsoft Office Pro + 5 apps tops por $59.99 ¡No te lo pierdas!En la ventana de configuración (Figura B), deberías ver una sección para Zapier en la navegación izquierda.
Figura B
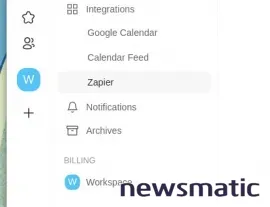
Haz clic en Zapier y, en la ventana resultante, selecciona Google Calendar. Aparecerán conexiones populares utilizadas por los usuarios de Taskade, incluyendo "Crear tareas de Taskade a partir de nuevos eventos de Google Calendar" (Figura C).
Figura C
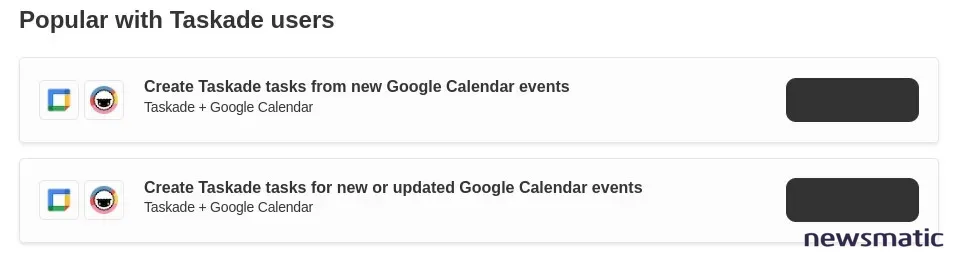
 Cómo grabar y compartir videos rápidos con Loom
Cómo grabar y compartir videos rápidos con LoomHaz clic en el botón negro asociado a "Crear tareas de Taskade a partir de nuevos eventos de Google Calendar" y se abrirá una nueva ventana en tu navegador predeterminado. En esa ventana, haz clic en "Comenzar" y luego en "Siguiente" (Figura D).
Figura D
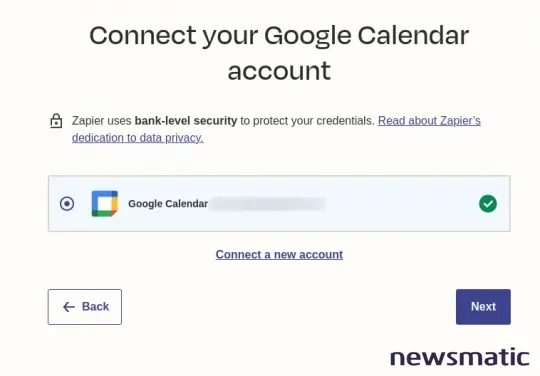
Después de seleccionar tu cuenta Google, haz clic en "Siguiente" y luego elige el calendario que deseas incluir en la conexión con Taskade. Una vez seleccionado el calendario, haz clic en "Siguiente" nuevamente. Zapier recopilará los datos y te pedirá que los conectes a tu cuenta de Taskade (Figura E).
Figura E
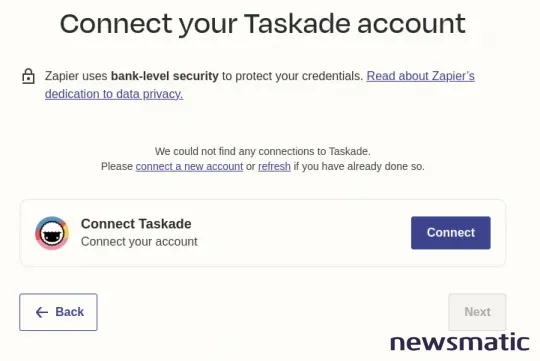
 Cómo usar Trello como una barra lateral en Firefox
Cómo usar Trello como una barra lateral en FirefoxHaz clic en "Conectar" y aparecerá una ventana emergente solicitándote que concedas acceso a Zapier a tu cuenta de Taskade. Cuando se te solicite, haz clic en "Permitir". Luego, vuelve a la ventana original y haz clic en "Siguiente". A continuación, deberás asignar la conexión a un Espacio de trabajo o una Carpeta (Figura F).
Figura F
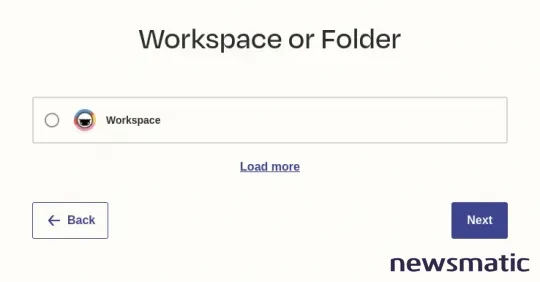
Realiza tu selección y haz clic en "Siguiente". Luego, tendrás que elegir un Proyecto de Taskade donde se almacenarán los datos provenientes de Google Calendar. Haz esa selección y haz clic en "Siguiente" (Figura G).
Figura G
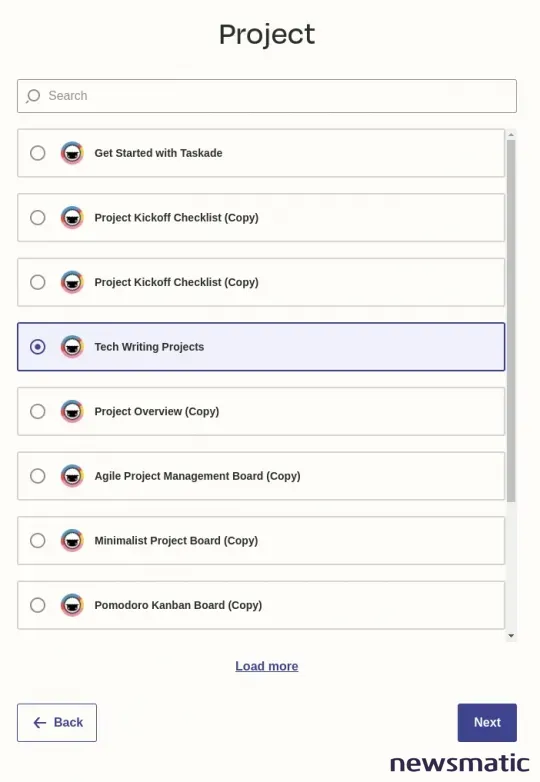
 Cómo instalar Trello en macOS: la aplicación oficial para una mejor gestión de proyectos
Cómo instalar Trello en macOS: la aplicación oficial para una mejor gestión de proyectosA continuación, podrás seleccionar un Bloque donde se establecerá la conexión de la misma manera que seleccionaste un Proyecto. Luego, tendrás que relacionar los campos de Google Calendar con Taskade (Figura H).
Figura H
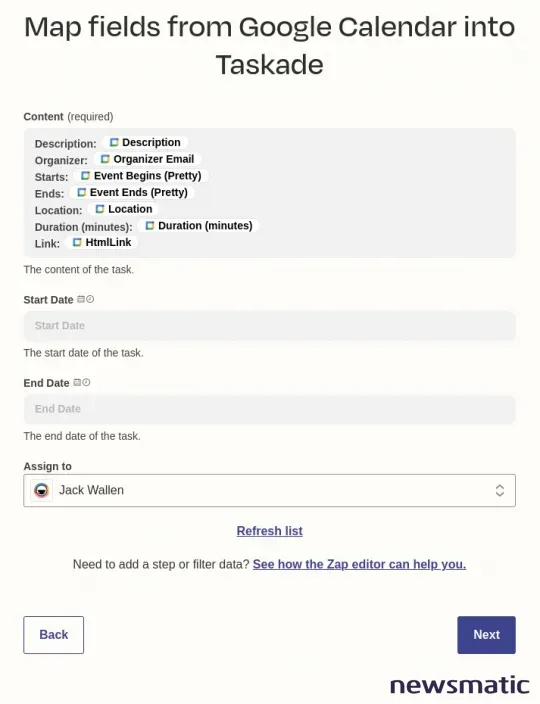
También puedes seleccionar un asignatario para la conexión. Haz clic en "Siguiente" y se te solicitará enviar una prueba. Haz clic en "Enviar prueba" y verifica en Taskade que todo haya funcionado correctamente. Una vez verificado, haz clic en "Siguiente" y, cuando se te solicite, haz clic en "Activar Zap" (Figura I).
Figura I
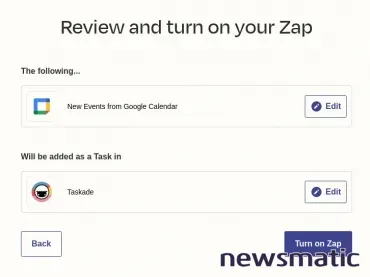
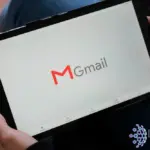 Cómo integrar Trello con Gmail: una forma eficiente de mejorar tu flujo de trabajo
Cómo integrar Trello con Gmail: una forma eficiente de mejorar tu flujo de trabajoConclusión
¡Eso es todo! Cada vez que agregues un evento al Google Calendar que hayas conectado, aparecerá automáticamente como una tarea en Taskade. Felicitaciones por simplificar tu flujo de trabajo.
Suscríbete al canal de YouTube de Newsmatic, "Cómo hacer que la tecnología funcione" (How To Make Tech Work), para obtener los últimos consejos tecnológicos para profesionales de negocios de Jack Wallen.
En Newsmatic nos especializamos en tecnología de vanguardia, contamos con los artículos mas novedosos sobre Software, allí encontraras muchos artículos similares a Cómo conectar Google Calendar a Taskade: Guía paso a paso , tenemos lo ultimo en tecnología 2023.

Artículos Relacionados