Cómo aplicar rangos de edición permitidos en Excel
En Microsoft Excel, puedes proteger un archivo con contraseña y también aplicar protección a áreas específicas. El resultado de esto es que los usuarios solo pueden cambiar celdas no protegidas: uno evita que las personas accedan al archivo por completo, y el otro permite a los usuarios hacer su trabajo sin cambiar sin querer las fórmulas. Lo que quizás no te hayas dado cuenta es que también puedes limitar su acceso a diferentes rangos en el mismo libro de Excel.


En este tutorial, te mostraré cómo utilizar la función de Rangos de Edición Permitidos para especificar quién puede acceder a datos específicos. De esta manera, puedes permitir que múltiples usuarios accedan a los datos mientras limitas qué pueden editar cada uno.
Estoy utilizando Microsoft 365, pero puedes usar versiones anteriores de Excel. Excel para la web también admite esta función. Puedes descargar el archivo de demostración de Microsoft Excel para este tutorial.
Cómo aplicar los Rangos de Edición Permitidos en Excel
Ahora supongamos que tienes un libro de Excel que actualizan cinco usuarios, pero quieres limitar a cada usuario a su rango de edición. Gracias a la función de Rangos de Edición Permitidos, puedes lograr esto fácilmente.
Esta función te permite especificar un rango en lugar de toda la hoja o el libro protegido con contraseña. Luego, le das la contraseña al usuario(s) para que puedan editar solo su rango. Utilizando este proceso simple, puedes permitir que múltiples usuarios accedan al libro mientras limitas lo que pueden editar.
 Añade Gmail como motor de búsqueda en navegadores basados en Chrome
Añade Gmail como motor de búsqueda en navegadores basados en ChromeLa Figura A muestra una hoja de Excel simple. Cinco empleados necesitan ingresar los valores de ventas regionales. Quieres que cada empleado pueda editar su columna sin tener acceso a las columnas de los otros empleados. Tenemos cinco empleados, por lo que protegeremos cinco rangos con cinco contraseñas diferentes. Si deseas que más de una persona tenga acceso al mismo rango, simplemente envíales la contraseña correspondiente.
La Figura A
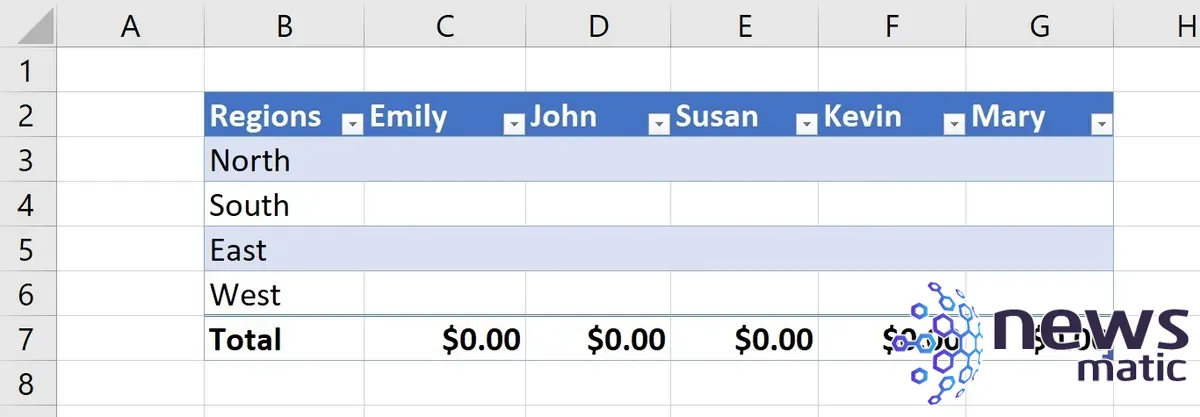
Ahora, configura el rango de Emily de la siguiente manera:
- Selecciona C3:C6, que es la columna de Emily.
- Haz clic en la pestaña Revisar.
- En el grupo Proteger, haz clic en Rangos de Edición Permitidos.
- En el cuadro de diálogo resultante, haz clic en Nuevo. Escribe el título "Emily" y ten en cuenta que las contraseñas distinguen entre mayúsculas y minúsculas.
- Excel ya ha completado el ajuste del Rango con $C$3:$C$6 (Figura B).
- En el campo Contraseña, ingresa "Emily" también.
- Haz clic en Aceptar.
- Cuando se te solicite, ingresa la contraseña nuevamente.
- Haz clic en Proteger hoja.
- En el cuadro de diálogo resultante, ingresa una contraseña para la hoja, como "pw" (Figura C). En este punto, puedes permitir permisos para tareas específicas que Excel no permite en una hoja protegida, como ordenar. Por ahora, no marques nada. Simplemente haz clic en Aceptar.
- Ingresa "Emily" cuando se te solicite ingresar la contraseña del rango.
- Haz clic en Aceptar.
Figura B
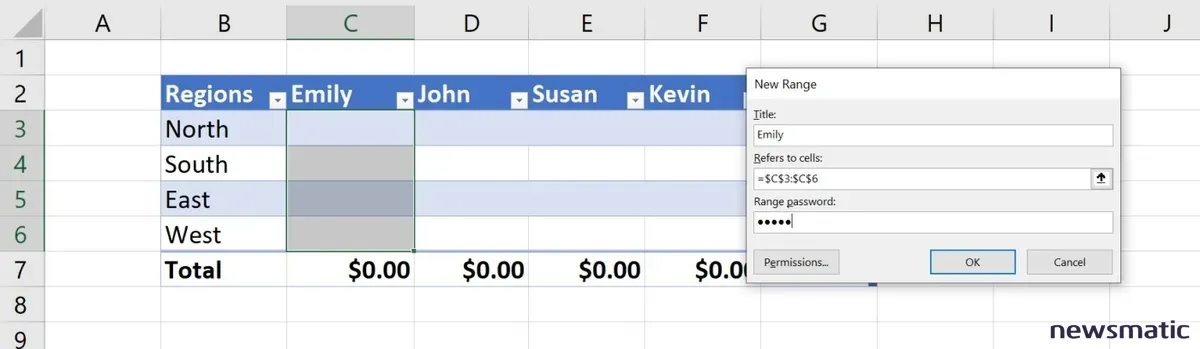
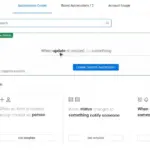 Cómo crear automatizaciones en monday.com para optimizar tu flujo de trabajo
Cómo crear automatizaciones en monday.com para optimizar tu flujo de trabajoFigura C
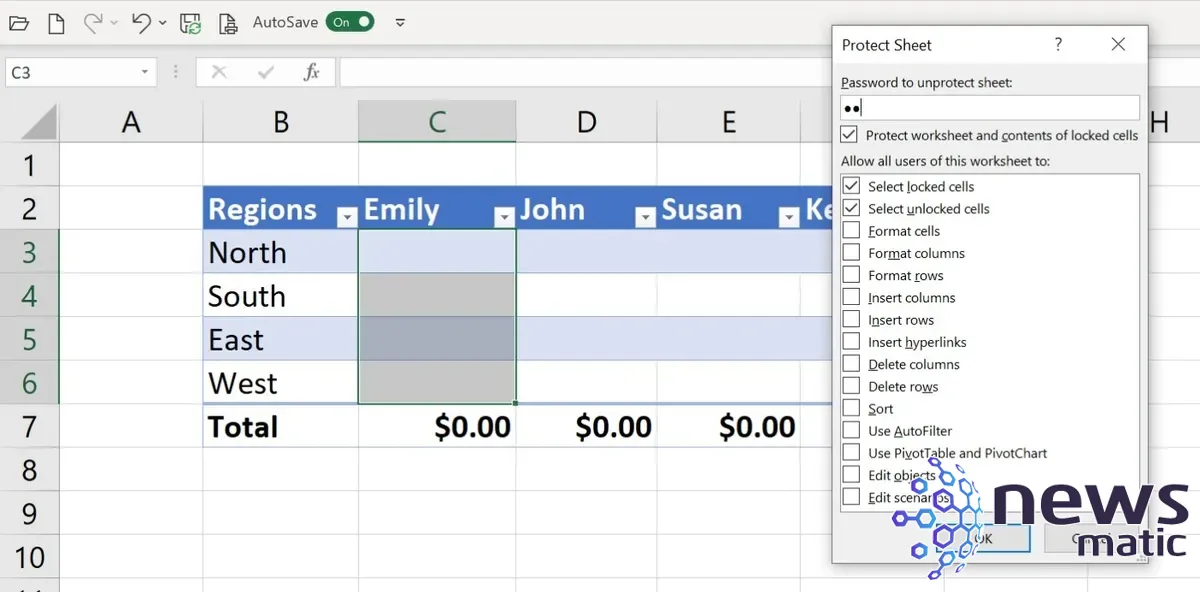
En este punto, solo el usuario que conoce la contraseña del rango de la columna de Emily puede editar esas celdas. Quedan cuatro rangos más por proteger.
Utilizando las instrucciones anteriores, crea una contraseña de rango para los otros empleados, como John, Susan, Kevin y Mary, utilizando sus nombres como contraseñas. La contraseña de la hoja siempre será "pw".
Cuando termines, tendrás seis contraseñas: Emily, John, Susan, Kevin, Mary y pw. Solo tú debes conocer la contraseña de la hoja. La necesitarás para hacer cambios en la hoja.
Estas contraseñas son simples para mantener el ejemplo simple. Cuando apliques esto en tu propio trabajo, no uses nombres como contraseñas. Otros usuarios pueden descifrar fácilmente ese tipo de contraseña obvia. Sin embargo, no uses contraseñas de rango como una medida de seguridad seria. Aplicar estas contraseñas evita que ocurran accidentes. Por ejemplo, sin las contraseñas de rango, Kevin podría ingresar accidentalmente sus datos en la columna de Mary sin darse cuenta. Las contraseñas de rango son para prevenir accidentes.
 Cómo escanear y reparar archivos de sistema corruptos en Windows 11
Cómo escanear y reparar archivos de sistema corruptos en Windows 11Lo mismo es cierto con respecto a la contraseña de la hoja. Utiliza una que sea fácil de recordar pero no demasiado obvia.
Cómo utilizar contraseñas de rango para ingresar datos en las celdas protegidas en Excel
Con todos los rangos de los cinco empleados protegidos con contraseña, intentemos ingresar algo en la columna de Emily y veamos qué sucede:
- Selecciona C3 e ingresa cualquier cosa. Tan pronto como escribas el primer carácter, Excel muestra el cuadro de diálogo de contraseña de la hoja que se muestra en Figura D.
- Ingresa "Emily" y haz clic en Aceptar.
- Inténtalo de nuevo. Esta vez, Excel te permitirá editar C3:C6.
Figura D
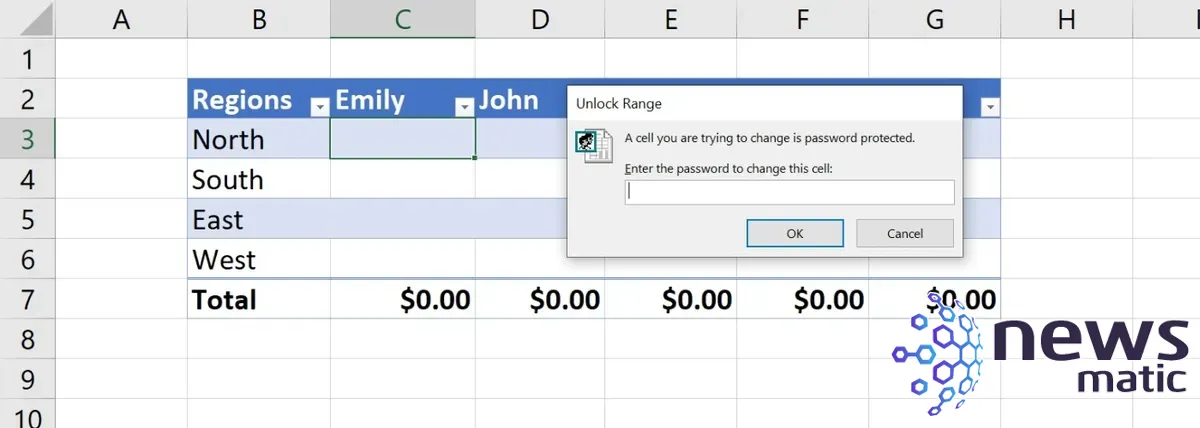
Selecciona una celda fuera del rango de datos e intenta ingresar un valor. Esta vez, Excel muestra el mensaje que se muestra en Figura E. No hemos aplicado una contraseña de rango a ninguna celda o rango fuera del rango de datos, pero Excel aún protege esas celdas. Debes conocer la contraseña de la hoja para editar otras celdas.
Figura E
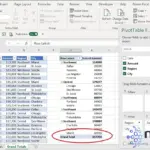 Cómo agregar múltiples filas de totales generales en una tabla dinámica de Microsoft Excel
Cómo agregar múltiples filas de totales generales en una tabla dinámica de Microsoft Excel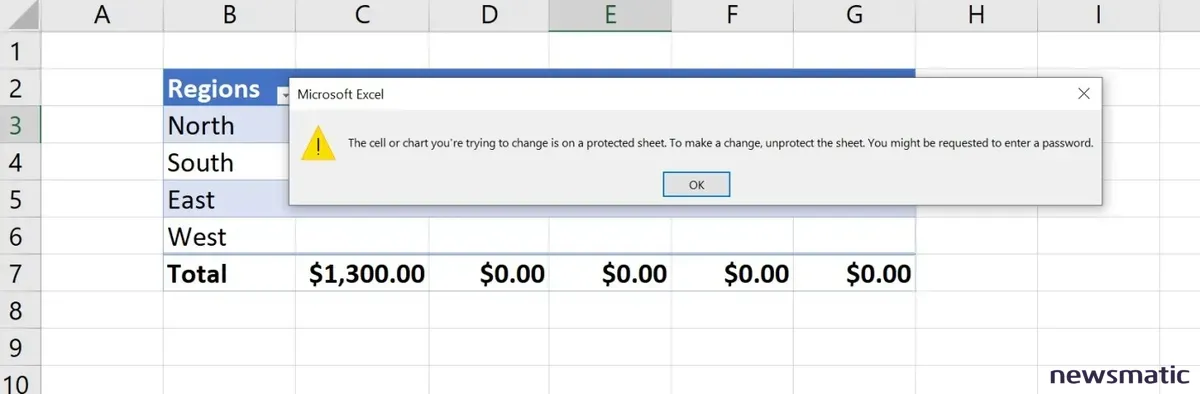
Esta característica es lo suficientemente flexible como para permitir múltiples rangos, usuarios y contraseñas. También es lo suficientemente inteligente como para proteger toda la hoja.
En Newsmatic nos especializamos en tecnología de vanguardia, contamos con los artículos mas novedosos sobre Software, allí encontraras muchos artículos similares a Cómo aplicar rangos de edición permitidos en Excel , tenemos lo ultimo en tecnología 2023.

Artículos Relacionados