Cómo escanear y reparar archivos de sistema corruptos en Windows 11
Una verdad inevitable al usar tecnología informática es que eventualmente, y probablemente inexplicablemente, te fallará de alguna manera. Ya sea que se trate de fallos incomprensibles, errores inoportunos, ralentizaciones frustrantes o fallas totales para arrancar, los profesionales de TI o los propios usuarios inevitablemente deberán solucionar el problema y realizar el mantenimiento de sus sistemas Windows 11.

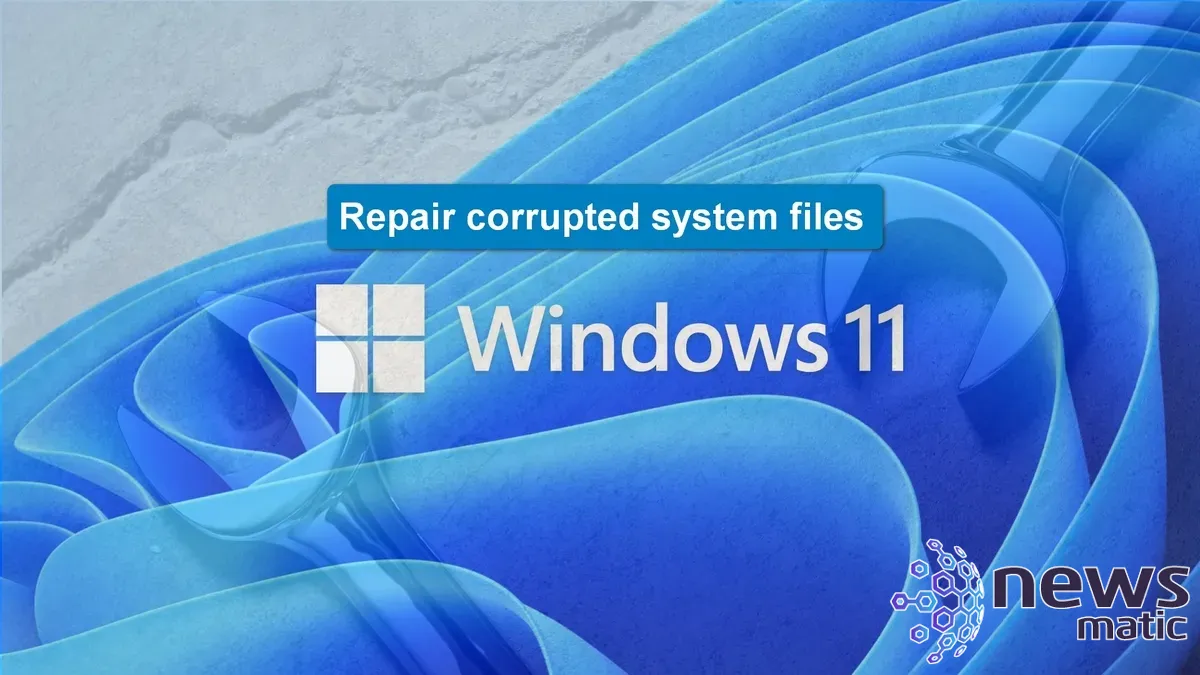
Paso 1: Utilizando DISM para actualizar los archivos de sistema de Windows 11
A menudo, el culpable de una cantidad significativa de problemas informáticos frustrantes son los archivos de sistema de Windows corruptos. Estos archivos de sistema controlan casi todos los aspectos de tu computadora a nivel más fundamental. Escanear y reparar los archivos de sistema en Windows 11 es un proceso de dos pasos que implica dos utilidades confiables de la línea de comandos: System File Checker y Deployment Image Servicing and Management (DISM).
Para comenzar, necesitaremos abrir un símbolo del sistema con nivel de administrador. Escribe "símbolo del sistema" en la herramienta de búsqueda del escritorio de Windows 11, haz clic derecho en la aplicación Símbolo del sistema y selecciona la opción Ejecutar como administrador en el menú contextual.
En el símbolo del sistema, como se muestra en la Figura A, escribe este comando y presiona Enter:
DISM.exe /Online /Cleanup-image /Restorehealth
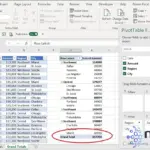 Cómo agregar múltiples filas de totales generales en una tabla dinámica de Microsoft Excel
Cómo agregar múltiples filas de totales generales en una tabla dinámica de Microsoft ExcelFigura A
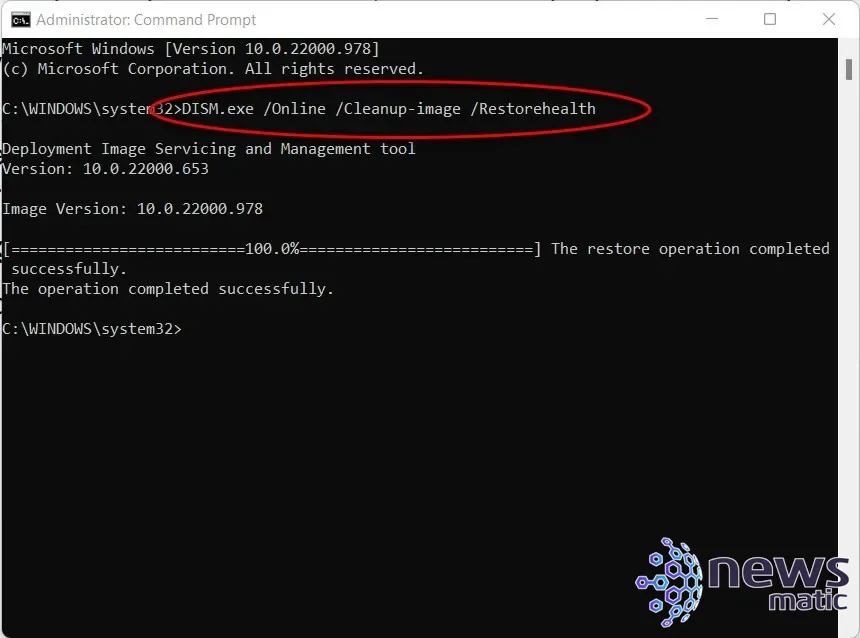
El proceso de recuperación puede tardar unos minutos en completarse, según tu conexión a Internet y la velocidad de ancho de banda. La aplicación seguirá su progreso y luego mostrará un mensaje de finalización exitoso cuando haya terminado.
Paso 2: Utilizando el Comprobador de archivos de sistema para escanear y reparar los archivos de sistema corruptos en Windows 11
Una vez que hemos actualizado y posiblemente reparado nuestros archivos de sistema de respaldo de Windows 11, podemos escanear en busca de errores y aplicar reparaciones utilizando el Comprobador de archivos de sistema. Escribe este comando en el símbolo del sistema y presiona Enter, como se muestra en la Figura B:
sfc /scannow
Figura B
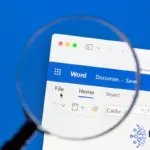 Cómo proteger el encabezado y pie de página en Microsoft Word sin proteger el cuerpo del documento
Cómo proteger el encabezado y pie de página en Microsoft Word sin proteger el cuerpo del documento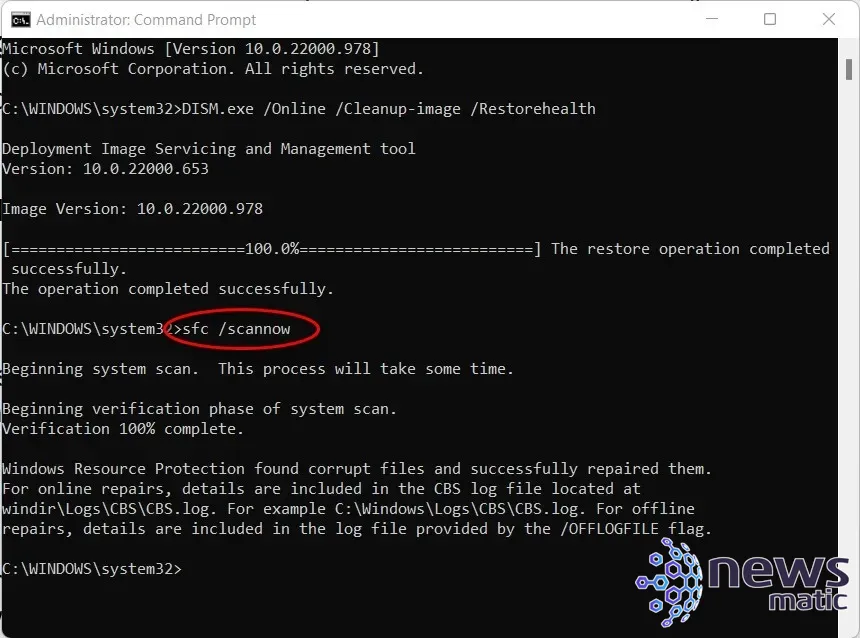
Nuevamente, el proceso de verificación puede tardar unos minutos en completarse, pero la aplicación te informará cuando haya terminado.
Como se puede ver en nuestro ejemplo, se encontraron y repararon varios archivos corruptos, incluso en una PC con Windows 11 que no había estado fallando ni mostrando otros signos de mal rendimiento o falta de confiabilidad. Otra indicación de la importancia del mantenimiento regular y rutinario del sistema.
Una vez que el procedimiento esté completo, cierra la ventana del símbolo del sistema. Tus archivos de sistema de Windows 11 ahora están completamente escaneados y reparados con sus versiones más actualizadas.
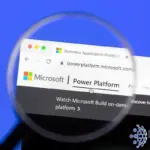 Cómo utilizar Adaptive Cards en Power Apps para crear interfaces de usuario personalizadas
Cómo utilizar Adaptive Cards en Power Apps para crear interfaces de usuario personalizadasEn Newsmatic nos especializamos en tecnología de vanguardia, contamos con los artículos mas novedosos sobre Software, allí encontraras muchos artículos similares a Cómo escanear y reparar archivos de sistema corruptos en Windows 11 , tenemos lo ultimo en tecnología 2023.

Artículos Relacionados