Añade Gmail como motor de búsqueda en navegadores basados en Chrome
Si eres como yo y dependes mucho de Gmail, es probable que tengas que buscar en tu bandeja de entrada con frecuencia. Afortunadamente, Gmail cuenta con una herramienta de búsqueda muy poderosa que facilita la búsqueda incluso en una bandeja de entrada enormemente grande.


Sin embargo, a veces no quiero tener que abrir Gmail para buscar algo. Cuando necesito mayor eficiencia en mi flujo de trabajo, puedo contar con la capacidad de Chrome para agregar motores de búsqueda personalizados. Una vez que hayas agregado un motor de búsqueda a Chrome, solo tienes que escribir una palabra clave en la barra de direcciones y presionar la tecla Tab en tu teclado para realizar la búsqueda.
Lo que necesitarás para agregar el motor de búsqueda de Gmail en Chrome
Esta función funciona en Chrome. La he probado en algunos navegadores basados en Chrome y no funciona como se esperaba. A continuación, te mostraré cómo hacerlo en Chrome en Pop!_OS Linux, pero esta función funciona independientemente del sistema operativo.
Cómo agregar Gmail como motor de búsqueda
Abre tu navegador y luego abre la ventana de Configuración. Desde allí, busca la sección de Motor de búsqueda y haz clic en Administrar motores de búsqueda y búsquedas de sitios (Figura A).
Figura A
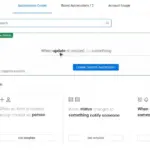 Cómo crear automatizaciones en monday.com para optimizar tu flujo de trabajo
Cómo crear automatizaciones en monday.com para optimizar tu flujo de trabajo 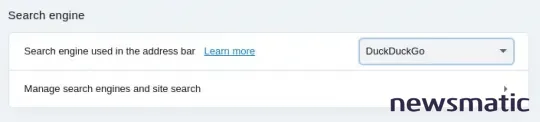
En la ventana resultante (Figura B), verás todos los motores de búsqueda predeterminados listados.
Figura B
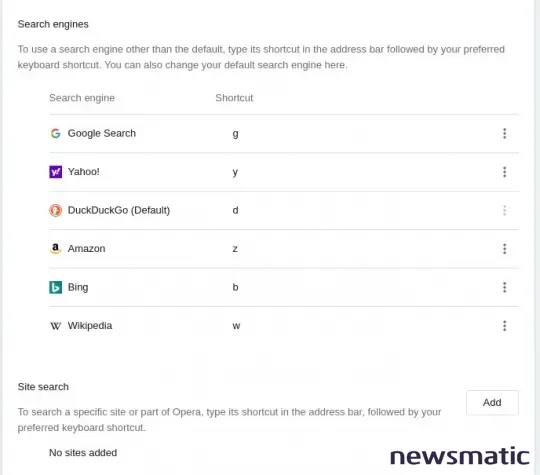
Debajo de eso, verás la sección de Búsqueda en el sitio, que mostrará todos los motores de búsqueda personalizados que hayas agregado. Haz clic en Agregar. En la siguiente ventana (Figura C), copia y pega la siguiente configuración.
- Motor de búsqueda: Gmail
- Palabra clave: gmail
- URL: https://mail.google.com/mail/u/0/#search/%s
Después de configurar el nuevo motor de búsqueda, haz clic en Guardar para cerrar la ventana. Tu nuevo motor de búsqueda de Gmail se ha agregado.
 Cómo escanear y reparar archivos de sistema corruptos en Windows 11
Cómo escanear y reparar archivos de sistema corruptos en Windows 11Cómo usar el nuevo motor de búsqueda de Gmail
Abre una nueva pestaña y escribe "gmail" seguido de un espacio en la barra de direcciones. Escribe la consulta de búsqueda que deseas realizar en Gmail y presiona Enter en tu teclado. Esto abrirá la pestaña de Gmail con los resultados de tu búsqueda.
Una cosa a tener en cuenta es que no es necesario utilizar el motor de búsqueda de Google predeterminado para que esto funcione. Probé la función con DuckDuckGo como mi motor de búsqueda predeterminado y todo funcionó exactamente como se esperaba.
Y eso es todo, mis queridos amigos, para configurar Chrome con una forma más eficiente de buscar en tu cuenta de Gmail.
En Newsmatic nos especializamos en tecnología de vanguardia, contamos con los artículos mas novedosos sobre Software, allí encontraras muchos artículos similares a Añade Gmail como motor de búsqueda en navegadores basados en Chrome , tenemos lo ultimo en tecnología 2023.

Artículos Relacionados