Cómo optimizar el rendimiento de los discos duros en Windows 10
Ya sea que seas un usuario de negocios al mando de una estación de trabajo, un usuario casual navegando por la web o un jugador aventurándote en un mundo de fantasía, tu experiencia informática será mejor si tu PC con Windows 10 está optimizada para un rendimiento superior. Sin embargo, en una era donde el almacenamiento de archivos es rápido y barato, muchos no consideran cuánto puede afectar el rendimiento de la computadora el uso incorrecto del espacio del disco duro.

La optimización del almacenamiento y del disco duro en computadoras con Microsoft Windows 10 versión 20H2 se puede lograr a través del menú de Configuración del sistema estándar, sin necesidad del Panel de Control de Windows 10. Si bien una parte importante de la optimización del almacenamiento y del disco duro en Windows 10 está automatizada, no todo lo está y es posible que sea necesario realizar algunos ajustes en la configuración.
Este tutorial te muestra cómo acceder y ajustar la configuración de rendimiento del disco duro y del almacenamiento en Windows 10 20H2.
Cómo optimizar los discos duros en Windows 10 20H2
El menú de Configuración de Almacenamiento se encuentra en la Configuración del sistema de Windows 10. Haz clic o toca el botón del Menú de Inicio, haz clic en el icono de Configuración (un engranaje) y luego selecciona la opción Sistema. Utiliza la barra de navegación de la izquierda para seleccionar la pantalla de Almacenamiento, como se muestra en Figura A.
Figura A
La configuración automatizada de la optimización del almacenamiento en Windows 10 se llama Storage Sense, y generalmente es recomendable activarla para obtener el mejor rendimiento. Haz clic en el enlace "Configurar Storage Sense o ejecutarlo ahora" para ver su configuración, como se muestra en Figura B.
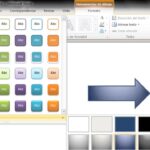 Cómo agregar color a un documento de Microsoft Word: Guía paso a paso
Cómo agregar color a un documento de Microsoft Word: Guía paso a pasoFigura B
Desde la pantalla de Configuración de Storage Sense, puedes decidir con qué frecuencia se ejecutará Storage Sense, con qué frecuencia se eliminarán los archivos temporales y descargados, y cuánto tiempo conservarán las copias locales de los sistemas de almacenamiento en la nube como OneDrive. Una vez que hayas hecho tus elecciones, activa Storage Sense y haz clic en el botón Limpiar ahora que se encuentra en la parte inferior de la página.
Dependiendo del estado de tus dispositivos de almacenamiento, el proceso puede tardar más de unos minutos.
Navega de nuevo a la pantalla de Configuración de Almacenamiento y desplázate hacia abajo para ver los detalles de cada uno de los discos duros del sistema, como se muestra en Figura C.
Figura C
Desde aquí, puedes eliminar aplicaciones que no necesites o uses, elegir los archivos temporales a eliminar y ver dónde se podría recuperar espacio de almacenamiento. Haz clic en una categoría para revelar sus detalles. Por ejemplo, al hacer clic en Aplicaciones y Características, como se muestra en Figura D, se mostrará una lista detallada de las aplicaciones instaladas. Tradicionalmente, esta lista se encontraría en el Panel de Control de Windows 10.
 El fin de Google Cloud Print: Alternativas y soluciones para imprimir en la nube
El fin de Google Cloud Print: Alternativas y soluciones para imprimir en la nubeFigura D
Nuevamente, en la pantalla de Configuración de Almacenamiento, desplázate hacia abajo hasta la sección "Configuración de almacenamiento adicional", como se muestra en Figura E.
Figura E
Esta sección te permite ver otras unidades, cambiar dónde se almacenará el contenido nuevo, administrar los espacios de almacenamiento y ver las opciones de copia de seguridad. Esta sección también brinda acceso a la configuración de optimización del disco duro que normalmente solo se puede alcanzar a través del Panel de Control de Windows 10. Haz clic en el enlace "Optimizar unidades" para acceder a la pantalla que se muestra en Figura F.
Figura F
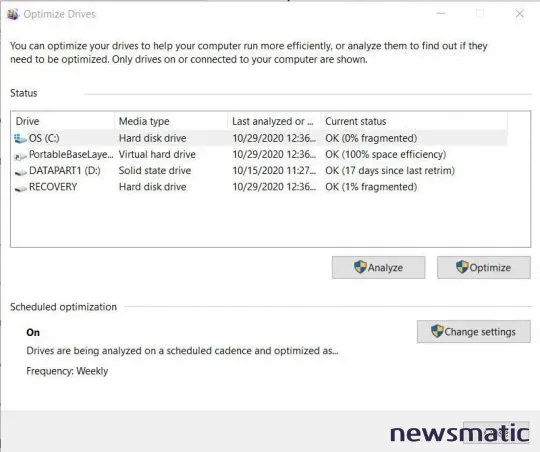
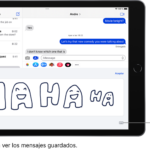 Cómo gestionar y organizar tus mensajes en iOS/iPadOS 14
Cómo gestionar y organizar tus mensajes en iOS/iPadOS 14Idealmente, tus discos duros deberían tener poca o ninguna fragmentación. En el pasado, desfragmentar discos duros era parte del mantenimiento programado regular en todos los dispositivos con Windows. Pero con Windows 10, la desfragmentación ahora se realiza de manera rutinaria y automática. En nuestro ejemplo, la optimización de la desfragmentación se realiza semanalmente.
¿Cuál es tu responsabilidad en la optimización del rendimiento?
Aunque muchas de las tareas de optimización del rendimiento y mantenimiento necesarios para mantener una PC con Windows 10 funcionando de manera eficiente están automatizadas, los profesionales de TI y los usuarios aún tienen la responsabilidad de al menos monitorear la configuración de almacenamiento y las capacidades del disco duro. Las versiones actuales de Windows 10 permiten a los usuarios acceder a las configuraciones de rendimiento de almacenamiento más importantes a través del menú de Configuración del sistema, eliminando las complicaciones asociadas a menudo con el Panel de Control de Windows tradicional.
En Newsmatic nos especializamos en tecnología de vanguardia, contamos con los artículos mas novedosos sobre Software, allí encontraras muchos artículos similares a Cómo optimizar el rendimiento de los discos duros en Windows 10 , tenemos lo ultimo en tecnología 2023.

Artículos Relacionados