Cómo agregar color a un documento de Microsoft Word: Guía paso a paso
Agregar un poco de color es una forma sencilla de animar o dar un toque profesional a un documento de Microsoft Word. Puede decidir agregar un color sobrio a una carta promocional o un currículum. O puede optar por agregar un color significativo, como el color de un equipo, a una carta de apoyo. Sea cual sea la razón, es fácil agregar color a todas las páginas de su documento. Se requiere un poco más de trabajo para colorear páginas individuales. En este artículo, te mostraré cómo hacer ambas cosas y un poco más.

Estoy usando Microsoft 365 en un sistema Windows 10 de 64 bits, pero puedes usar versiones anteriores. No hay un archivo de demostración descargable; no necesitarás uno. La edición del navegador no muestra colores de manera confiable.
Cómo agregar un color a todas las páginas en Word
Si te quedas sin papel de impresión de color, puedes agregar rápidamente color a cada página de tu documento de Word y luego imprimirlo. En la mayoría de los casos, la tinta costará más que el papel de color, por lo que no recomiendo hacer esto todo el tiempo. Si el documento se va a enviar por la web o por correo electrónico, ¡no tendrás ningún costo!
Para colorear las páginas de un documento, haz clic en la pestaña Diseño y luego en Color de página en el grupo Fondo de página. Elige un color del menú desplegable o elige Más colores o incluso Efectos de relleno. Más adelante, puedes explorar ambas opciones, pero por ahora, vamos a quedarnos con los colores en la paleta existente. Si deseas un borde, haz clic en la opción Bordes de página. No discutiremos todas las opciones, pero la Figura A muestra un documento de dos páginas con un fondo azul claro y un borde verde oscuro.
Figura A
Usando las opciones de Color de página y Bordes de página, se tardó menos de un minuto. Eso fue fácil, pero no siempre queremos agregar color a todas las páginas.
 El fin de Google Cloud Print: Alternativas y soluciones para imprimir en la nube
El fin de Google Cloud Print: Alternativas y soluciones para imprimir en la nubeCómo agregar un color para una sola página en Word
Para bien o para mal, Word no ofrece la opción de agregar un color de fondo a una sola página o a varias páginas. Es una configuración de todo o nada. Si deseas colorear una página única o múltiples páginas, pero no todo el documento, puedes insertar una forma de rectángulo del tamaño de la página y establecer algunas propiedades. Ahora, vamos a utilizar este método en la segunda página de un documento de tres páginas:
- Haz clic en la pestaña Insertar, haz clic en Formas en el grupo Ilustraciones, haz clic en la forma de Rectángulo y ajústala al tamaño del papel (Figura B).
- En el menú desplegable Relleno de forma en el grupo Estilos de forma, elige un color de la paleta.
- Con el rectángulo seleccionado, haz clic en la opción Enviar atrás en el grupo Organizar y elige Enviar detrás del texto (Figura C).
Figura B
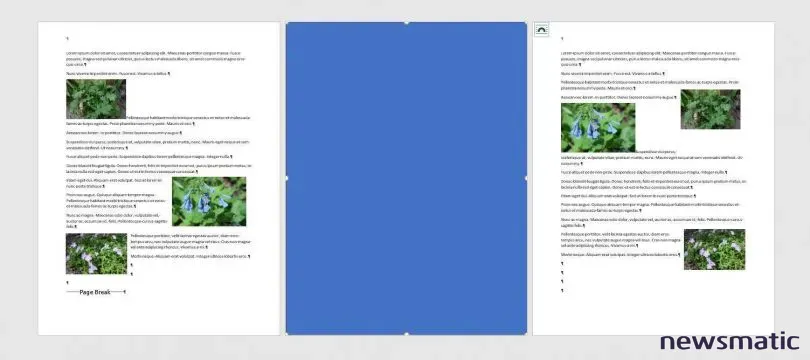
Figura C
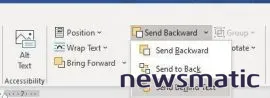
Usando este método, podrías agregar más de un color al fondo utilizando varios rectángulos, o incluso otras formas, pero te recomendaría que lo mantengas simple. Para agregar un borde, agrega un segundo rectángulo, ajústalo adecuadamente, luego elimina el color de relleno y agrega un color de borde.
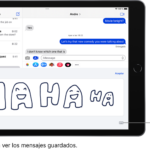 Cómo gestionar y organizar tus mensajes en iOS/iPadOS 14
Cómo gestionar y organizar tus mensajes en iOS/iPadOS 14Una vez que hayas configurado el rectángulo y las propiedades (Figura D), puedes copiarlo rápidamente en otras páginas. Con el rectángulo seleccionado, presiona Ctrl+D para hacer una copia. Arrastra esa copia y colócala en otra página. Con este método, puedes cambiar el color para diferentes páginas.
Figura D
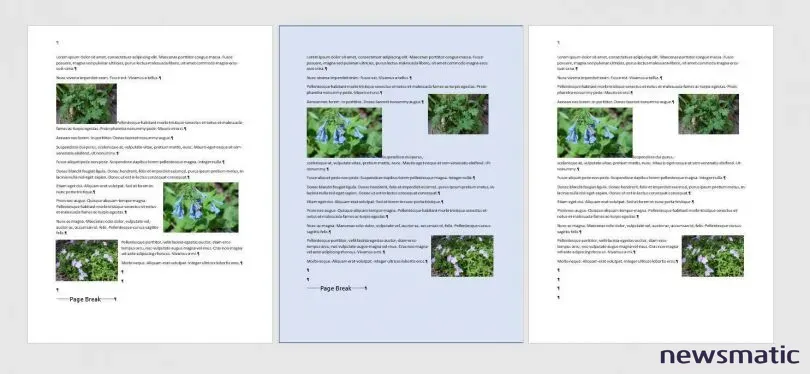
Asegúrate de que la página coloreada se imprima
Si el color de fondo no se imprime, hay una solución fácil. Haz clic en la pestaña Archivo y elige Mostrar en el panel izquierdo. En la sección Opciones de impresión, asegúrate de que la opción Imprimir colores de fondo e imágenes esté marcada, como se muestra en Figura E. El problema es que pocas impresoras pueden cumplir con esta promesa. La mayoría dejará un pequeño borde sin colorear alrededor de los bordes de la hoja de papel. No hay nada que puedas hacer al respecto.
Figura E
Cómo colorear solo una sección de una página en Word
Si no quieres colorear toda la página, es posible que desees considerar agregar color como un formato de párrafo. La buena noticia es que es fácil de aplicar o eliminar, ¡ni siquiera necesitas un cuadro de texto!
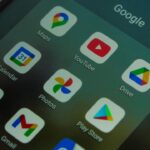 Google: Limitamos tu almacenamiento en la nube gratis a 15GB a partir del próximo año
Google: Limitamos tu almacenamiento en la nube gratis a 15GB a partir del próximo añoEn primer lugar, selecciona el o los párrafos que deseas colorear. Luego, en el grupo Párrafo, haz clic en el menú desplegable Sombreado y elige un color de la paleta. Como se puede ver en Figura F, he utilizado un azul claro para sombrear algunos párrafos. Podrías usar este método para colorear toda la parte de la página que está dentro de los bordes, dejando los bordes en blanco. El color es una propiedad del párrafo, por lo que si mueves el párrafo, el color se moverá con él.
Figura F
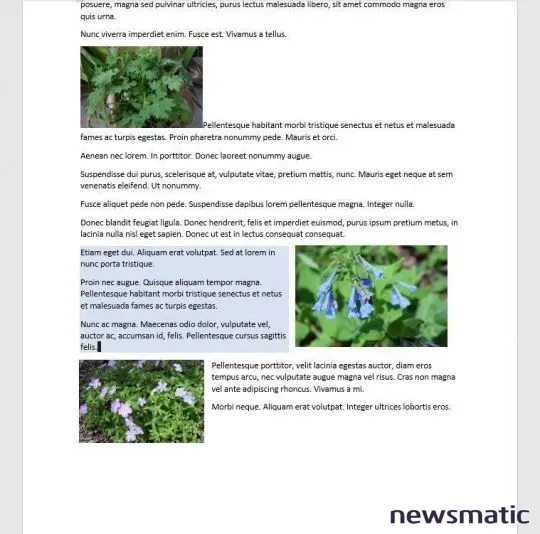
Mantente atento
Agregar rectángulos rellenos puede ser un trabajo tedioso. Pero tienes suerte si estás dispuesto a agregar secciones al documento. En un artículo posterior, te mostraré cómo colorear el fondo de todas las páginas en una sección con un solo rectángulo.
 Cómo configurar un switch de red utilizando una MacBook Air
Cómo configurar un switch de red utilizando una MacBook AirEn Newsmatic nos especializamos en tecnología de vanguardia, contamos con los artículos mas novedosos sobre Software, allí encontraras muchos artículos similares a Cómo agregar color a un documento de Microsoft Word: Guía paso a paso , tenemos lo ultimo en tecnología 2023.

Artículos Relacionados