Cómo gestionar y organizar tus mensajes en iOS/iPadOS 14
La aplicación de mensajería integrada en iOS y iPadOS puede resultar difícil de manejar. Cada conversación aparece en la pantalla de mensajes en orden descendente por fecha. Esto incluye a las personas con las que chateas regularmente, así como los mensajes automatizados y los mensajes ocasionales. Y esto significa que a menudo tienes que deslizar tu camino a través de un montón de mensajes triviales para encontrar una conversación específica. Afortunadamente, Apple ahora te ofrece dos formas clave de ayudarte a gestionar y organizar todos tus mensajes.

Con iOS/iPadOS 14, puedes fijar un contacto o conversación específica en la parte superior de la pantalla para acceder fácilmente a ella. También puedes filtrar tus mensajes para ver solo aquellos de remitentes conocidos.
Actualiza tu dispositivo Apple
En primer lugar, asegúrate de haber actualizado tu iPhone o iPad a la última versión del sistema operativo. Ve a Configuración y luego a General. Toca la opción Actualización de software y se te indicará que tu software está actualizado o se te pedirá que descargues e instales la última actualización.
Fija una conversación en la parte superior de la pantalla
A continuación, abre la aplicación de Mensajes. Encuentra una conversación o contacto que uses con frecuencia para fijarla en la parte superior de la pantalla. Puedes fijarla usando uno de los siguientes cuatro métodos:
- Mantén pulsada la conversación y toca Fijar en el menú emergente.
- Desliza la conversación hacia la derecha y toca el icono de Fijar.
- Arrastra la conversación hasta la parte superior de la pantalla y suéltala en el círculo que dice "Arrastra aquí para fijar".
- Toca el icono de tres puntos suspensivos en la parte superior derecha de la pantalla y selecciona Editar fijados. Toca el icono de fijar junto a cualquier conversación que desees fijar y luego toca Hecho.
Continúa ese proceso hasta que hayas fijado tus conversaciones más utilizadas en la parte superior (Figura A). Para desfijar una conversación, mantén pulsada y toca Desfijar en el menú.
Figura A
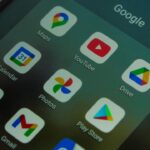 Google: Limitamos tu almacenamiento en la nube gratis a 15GB a partir del próximo año
Google: Limitamos tu almacenamiento en la nube gratis a 15GB a partir del próximo añoFiltra tus conversaciones para ver solo remitentes conocidos o desconocidos
A continuación, puedes filtrar tus conversaciones para ver solo aquellos de remitentes conocidos o solo aquellos de remitentes desconocidos. Para configurar esto, ve a Configuración y toca la entrada de Mensajes. Desliza hacia abajo y activa el interruptor para Filtrar remitentes desconocidos (Figura B).
Figura B
Vuelve a la aplicación de Mensajes. Toca el enlace de Filtros en la esquina superior izquierda. Desde allí, toca Todos los mensajes para ver todas las conversaciones. Toca Remitentes conocidos para ver solo las conversaciones de contactos conocidos. Toca Remitentes desconocidos para ver las conversaciones de cualquier otra persona (Figura C).
Figura C
 Cómo configurar un switch de red utilizando una MacBook Air
Cómo configurar un switch de red utilizando una MacBook AirEn Newsmatic nos especializamos en tecnología de vanguardia, contamos con los artículos mas novedosos sobre Software, allí encontraras muchos artículos similares a Cómo gestionar y organizar tus mensajes en iOS/iPadOS 14 , tenemos lo ultimo en tecnología 2023.

Artículos Relacionados