Cómo ocultar objetos no deseados o difuminar rostros en tus videos con Adobe Premiere Pro
En el mundo actual de la privacidad y las marcas registradas, puede ser denegado el acceso público a las imágenes de video. Incluso puedes enfrentar consecuencias legales por mostrar algo en tu metraje sin permiso expreso por escrito.

Afortunadamente, existen herramientas de edición de video disponibles en Adobe Premiere Pro para ocultar objetos no deseados o incluso difuminar rostros en tu video.
Identificar y enmascarar el objeto
- En primer lugar, determina el área problemática en tu metraje de video. A veces es un logotipo; otras veces incluso puede ser el rostro de una persona. La técnica para difuminar y ocultar un objeto o rostro es la misma. En este caso, tomaremos como ejemplo un logotipo de una camiseta.
- Dentro de Premiere Pro, ubícate en el punto problemático de tu línea de tiempo.
- Duplica el metraje simplemente manteniendo presionada la tecla ALT (option en Mac) y arrastrándolo hacia arriba a otra pista. La capa duplicada (Figura A) es necesaria porque vas a enmascarar todas las demás áreas del metraje, pero mantén visible el área problemática. Confía en mí, suena contradictorio, pero funciona.

A continuación, asegúrate de seleccionar la capa duplicada y luego dirígete al panel de controles de efectos.
Allí, verás un efecto de opacidad etiquetado como "fx Opacity". Este efecto te permite crear una máscara con forma elíptica o poligonal, o simplemente puedes usar la herramienta de lápiz y dibujar una máscara a mano alzada. En este ejemplo, utilizaremos la máscara elíptica debido a que el logotipo es redondo.
Cuando hagas clic en la máscara elíptica, es posible que necesites redimensionarla para que se ajuste correctamente sobre la parte del metraje. Solo usa el mouse para arrastrar la elipse donde se necesite. Además, haz clic en los puntos de la máscara elíptica para ayudar a redimensionarla. Asegúrate de establecer el "feather" de la máscara (Figura B) en 30 píxeles.
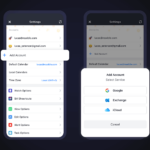 Cómo sincronizar tus citas del calendario entre Outlook y tu dispositivo iOS
Cómo sincronizar tus citas del calendario entre Outlook y tu dispositivo iOS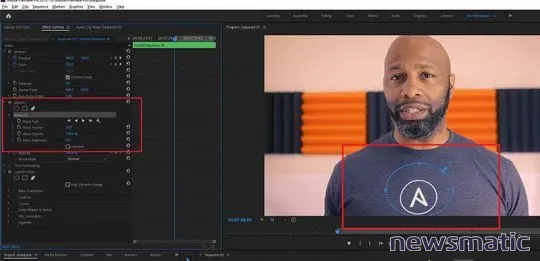
A continuación, dirígete al panel de efectos (Figura C) y busca el efecto de desenfoque. Esto mostrará una lista de tipos de desenfoque disponible en Premiere Pro. Recomiendo utilizar el desenfoque de cámara o el desenfoque gaussiano. En este ejemplo, utilizaré el desenfoque gaussiano. Simplemente arrastra el efecto sobre el metraje duplicado en la línea de tiempo.
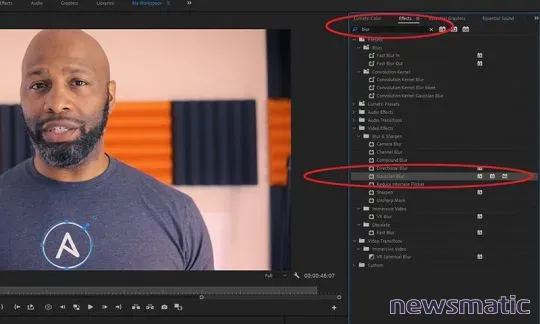
Dentro del control de efectos (Figura D), puedes ajustar la cantidad de desenfoque que deseas agregar al clip. Debido a que usamos una máscara, solo el metraje duplicado se ve afectado. Es un efecto bastante impresionante hasta que reproduces tu video, especialmente si el objeto que se oculta se mueve en el clip. Pero no te preocupes, hay una solución para eso.
Premiere Pro tiene un rastreador de movimiento bastante sorprendente incorporado. Este rastreador de movimiento está vinculado al parámetro "Mask Path" de tu máscara elíptica. Cuando tienes la máscara aplicada, asegúrate de que el cabezal de reproducción esté donde debe estar en la línea de tiempo. Luego, presiona el ícono de reproducción en el rastreador de movimiento (Figura E). Premiere Pro comenzará a cargar un cuadro de diálogo del rastreador de movimiento. Durante este proceso, Premiere Pro establecerá fotogramas clave que indican dónde se posicionará la máscara en el metraje. Cuando el rastreador esté completado, reproduce tu metraje para verificar que la máscara haya rastreado correctamente a lo largo de la duración del metraje. Si no se ajusta perfectamente, simplemente pausa el metraje y reposiciona la máscara.
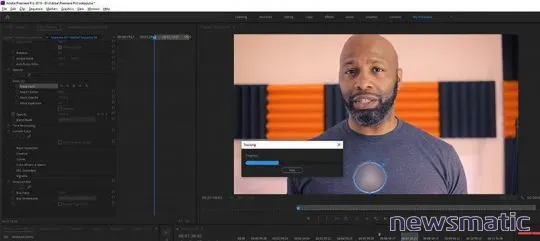
 Elegir entre PowerShell Core y PowerShell: La guía definitiva para tomar la mejor decisión
Elegir entre PowerShell Core y PowerShell: La guía definitiva para tomar la mejor decisiónDependiendo de cuánto movimiento haya en el metraje y del contraste, esto puede convertirse en una tarea tediosa. El rastreador funciona muy bien cuando hay más contraste en el metraje y la máscara es lo suficientemente grande. Es una tarea difícil cuando se intenta rastrear objetos más pequeños con menos contraste. Una vez que hayas completado la tarea, tu metraje tendrá un objeto difuminado según lo esperado (Figura F).
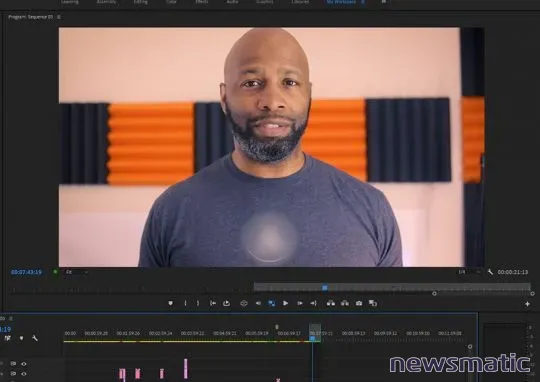
Premiere Pro hace un gran trabajo al ocultar objetos en los videos. Es cierto que After Effects también tiene una herramienta excelente para el relleno consciente del contenido que podría hacer un gran trabajo. Sin embargo, si eres usuario de Premiere Pro, prueba esta técnica y ve si puedes ocultar el rostro de una persona o un logotipo en tus videos.
En Newsmatic nos especializamos en tecnología de vanguardia, contamos con los artículos mas novedosos sobre Software, allí encontraras muchos artículos similares a Cómo ocultar objetos no deseados o difuminar rostros en tus videos con Adobe Premiere Pro , tenemos lo ultimo en tecnología 2023.

Artículos Relacionados