Cómo sincronizar tus citas del calendario entre Outlook y tu dispositivo iOS
Si utilizas Microsoft Outlook y tienes un iPhone, es posible que desees sincronizar tus citas de calendario entre Outlook y tu dispositivo iOS. ¿Cómo puedes hacer esto? Si tienes iTunes instalado en el ordenador con Outlook, el proceso es bastante sencillo. Si no tienes o no quieres utilizar iTunes, puedes utilizar iCloud para mantener los dos calendarios sincronizados. Vamos a seguir los siguientes pasos.

Cómo utilizar iTunes para sincronizar citas de calendario entre Outlook y tu dispositivo iOS
Conecta tu iPhone a tu PC. Abre iTunes. Haz clic en el icono de tu teléfono. En la sección Configuración para tu iPhone, haz clic en la opción para Información. Marca la casilla para Sincronizar Calendarios con Outlook. Desmarca la casilla para No sincronizar eventos anteriores a 30 días si deseas sincronizar citas antiguas. A continuación, haz clic en el botón Aplicar o Sincronizar en la parte inferior derecha (Figura A).
Figura A
Abre la aplicación Calendario en tu iPhone y ve a la vista de calendario en Outlook para asegurarte de que tus eventos de calendario están sincronizados entre los dos (Figura B).
Figura B
Cómo utilizar iCloud para sincronizar citas de calendario entre Outlook y tu dispositivo iOS
iCloud es otra opción para sincronizar tus calendarios. Básicamente, sincronizas tu calendario con iCloud, y luego iCloud lo sincroniza entre tu iPhone y Outlook.
 Elegir entre PowerShell Core y PowerShell: La guía definitiva para tomar la mejor decisión
Elegir entre PowerShell Core y PowerShell: La guía definitiva para tomar la mejor decisiónEn tu iPhone, ve a Configuración y toca tu nombre en la parte superior de la pantalla. En la pantalla de tu ID de Apple, toca la opción para iCloud. En la pantalla de iCloud, activa el interruptor para Calendarios (Figura C). Luego puedes salir de la pantalla de Configuración.
Figura C
A continuación, deberás obtener iCloud para Windows. Hay dos versiones de la aplicación iCloud para Windows entre las que puedes elegir. Apple ofrece el Panel de Control iCloud tradicional para Windows en su página web. Apple y Microsoft también ofrecen una versión actualizada de la aplicación iCloud, que puedes descargar desde Microsoft Store. Ambas aplicaciones proporcionan funcionalidades similares, pero para fines de sincronización, cualquiera de las dos servirá.
Para obtener el Panel de Control iCloud para Windows, accede a la página de Descarga de iCloud para Windows de Apple y haz clic en el botón Descargar. Instala el archivo iCloudSetup.exe descargado. Después de la instalación, haz clic en el botón Inicio, navega hasta la carpeta iCloud en el menú Aplicaciones y haz clic en el acceso directo para iCloud.
Para obtener la aplicación iCloud actualizada de Microsoft, accede a la página correspondiente en Microsoft Store y haz clic en el botón Obtener y luego en Instalar para descargar e instalar el programa. Después de la instalación, haz clic en el botón Inicio y haz clic en el acceso directo de iCloud en la lista de Aplicaciones.
Una vez que hayas abierto la aplicación iCloud, los pasos son los mismos para ambas versiones. Inicia sesión con tu ID de Apple y contraseña. En la ventana de iCloud, marca la casilla de Correo, Contactos, Calendarios y Tareas para Outlook. Haz clic en Aplicar (Figura D).
 Cómo Dropbox mejoró la productividad y el mantenimiento de su código Python
Cómo Dropbox mejoró la productividad y el mantenimiento de su código PythonFigura D
En la siguiente pantalla, se te preguntará si deseas cargar todos tus calendarios, contactos y tareas en iCloud o elegir qué calendarios, contactos y tareas cargar en iCloud. Selecciona la segunda opción para revisar y elegir el contenido a sincronizar (Figura E).
Figura E
En la siguiente pantalla, desmarca los elementos que no deseas sincronizar. Haz clic en Continuar (Figura F).
Figura F
Permite que se ejecute la sincronización y luego cierra iCloud. A continuación, abre el calendario en tu iPhone y en Microsoft Outlook para confirmar que ambos están ahora sincronizados (Figura G).
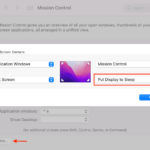 Mission Control: La función imprescindible de macOS para ahorrar tiempo y energía
Mission Control: La función imprescindible de macOS para ahorrar tiempo y energíaFigura G
En Newsmatic nos especializamos en tecnología de vanguardia, contamos con los artículos mas novedosos sobre Software, allí encontraras muchos artículos similares a Cómo sincronizar tus citas del calendario entre Outlook y tu dispositivo iOS , tenemos lo ultimo en tecnología 2023.

Artículos Relacionados