Cómo ocultar y imprimir texto en el encabezado de un documento de Word

La mayoría del contenido está diseñado para verse en pantalla e imprimirse, pero no siempre es así. Por ejemplo, es posible que desees imprimir un encabezado específico sin verlo en pantalla. Afortunadamente, la solución es fácil: aplica un formato de nivel de fuente y habilita una configuración del documento.
En este artículo, te mostraré cómo ocultar texto en el encabezado de un documento y luego imprimirlo, incluso si no es visible en el documento en pantalla. Esta técnica funciona con todo el contenido oculto.
Estoy utilizando Office 365 en un sistema Windows 10 de 64 bits, pero la técnica funcionará en versiones anteriores. Puedes utilizar tu propio documento o descargar los archivos .docx o .doc de demostración. La versión del navegador imprimirá encabezados y pies de página existentes, pero no podrás modificarlos ni verlos en pantalla.
Cómo insertar un encabezado en Word
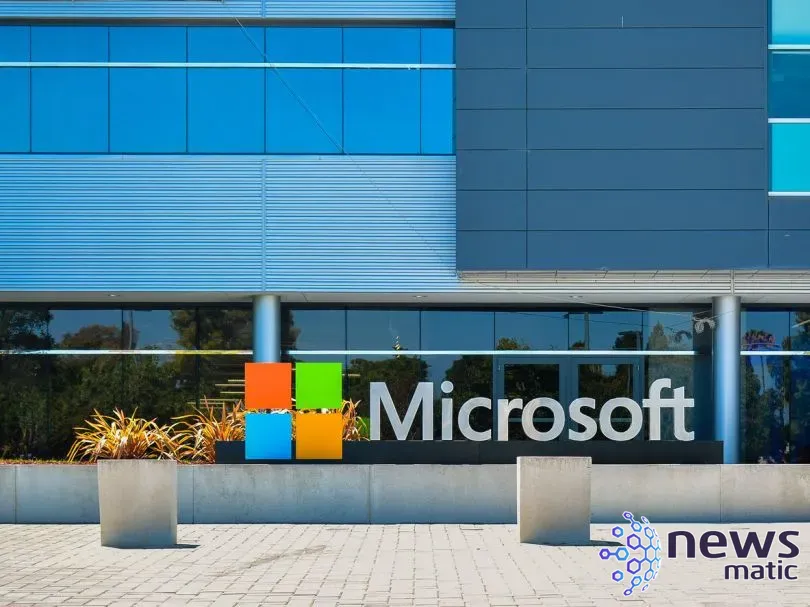
Si ya sabes cómo insertar un encabezado en Word, puedes saltarte esta sección.
Agregar encabezados a un documento de Word puede ser una tarea compleja, pero por ahora solo necesitas insertar un texto simple. Para hacerlo, haz doble clic en el margen superior del documento (ese espacio en blanco de aproximadamente una pulgada) para abrir el área del encabezado en modo de edición. Si no ves el espacio en blanco del encabezado, es posible que lo hayas deshabilitado accidentalmente. Si crees que ese es el caso, lee la sección "Espacio en blanco desaparecido" en el documento de Office P&Q: Formatos de marcador y espacio en blanco desaparecido.
Con el área del encabezado en modo de edición, escribe la palabra "Confidencial" y presiona Enter para pasar a la siguiente línea. Haz clic en "Fecha y hora" en el grupo "Insertar" y luego haz clic en cualquier parte del área del documento (fuera del área del encabezado) para cerrar el encabezado. En este punto, ambas líneas del encabezado son visibles en pantalla e imprimirán. El siguiente paso es ocultar el contenido que no deseas mostrar en pantalla.
 Cómo usar la herramienta de búsqueda en el Explorador de archivos de Windows 10
Cómo usar la herramienta de búsqueda en el Explorador de archivos de Windows 10Cómo usar el formato "Oculto" en Word
Puedes agregar texto y ocultarlo en cualquier documento de Word. Es posible que desees ocultar información confidencial temporalmente o incluso utilizar un solo documento para cumplir dos o más funciones. Puedes ocultar el texto y mostrarlo manualmente para determinar qué aparece en pantalla y en la impresión. Es importante tener en cuenta que ocultar el texto afectará el diseño del documento y el flujo de páginas.
En este caso, no utilizaremos el formato para ocultar y mostrar contenido según sea necesario; en su lugar, ocultaremos una parte del encabezado del documento de demostración (Figura A) aplicando el formato "Oculto" a la palabra "Confidencial" de la siguiente manera:
- Haz doble clic en el interior del encabezado (o pie de página) para abrirlo en modo de edición.
- Selecciona el texto que deseas ocultar; en este caso, selecciona la palabra "Confidencial".
- Haz clic con el botón derecho en el texto seleccionado y elige "Fuente" en el submenú resultante.
- En la sección "Efectos" del cuadro de diálogo resultante, marca la casilla "Oculto" y luego haz clic en "Aceptar".
Figura A
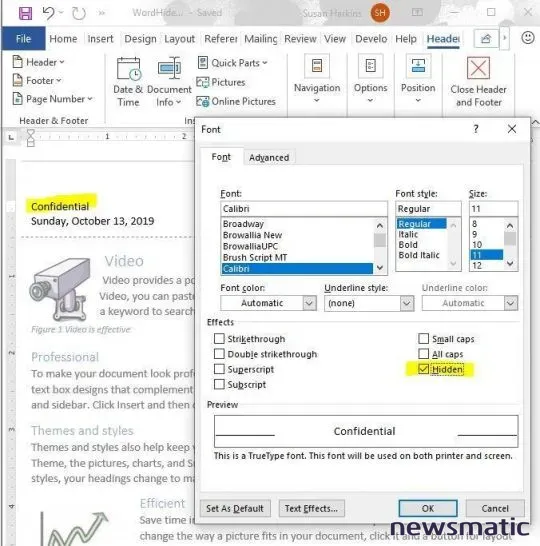
Cuando regreses al documento (haz clic en cualquier parte fuera del área del encabezado), la palabra "Confidencial" ya no será visible (Figura B). Si imprimiras el documento en este momento, Word no imprimiría la palabra "Confidencial", pero sí imprimiría la fecha (que no está oculta). Continuemos para ver cómo imprimir el texto oculto.
Figura B
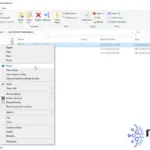 Cómo compartir archivos desde Microsoft OneDrive
Cómo compartir archivos desde Microsoft OneDrive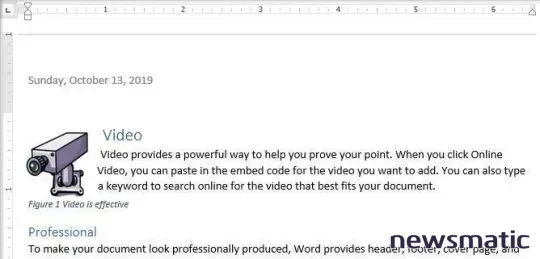
Cómo imprimir texto oculto en Word
Imprimir texto oculto no es un misterio como podrías suponer: Word tiene una configuración para ello. Para imprimir el texto oculto en el documento actual, sigue estos pasos:
- Haz clic en el menú "Archivo" y elige "Opciones". En el panel resultante, haz clic en "Mostrar" en el panel izquierdo.
- En la sección "Opciones de impresión", marca la casilla "Imprimir texto oculto" (Figura C) y haz clic en "Aceptar".
Figura C
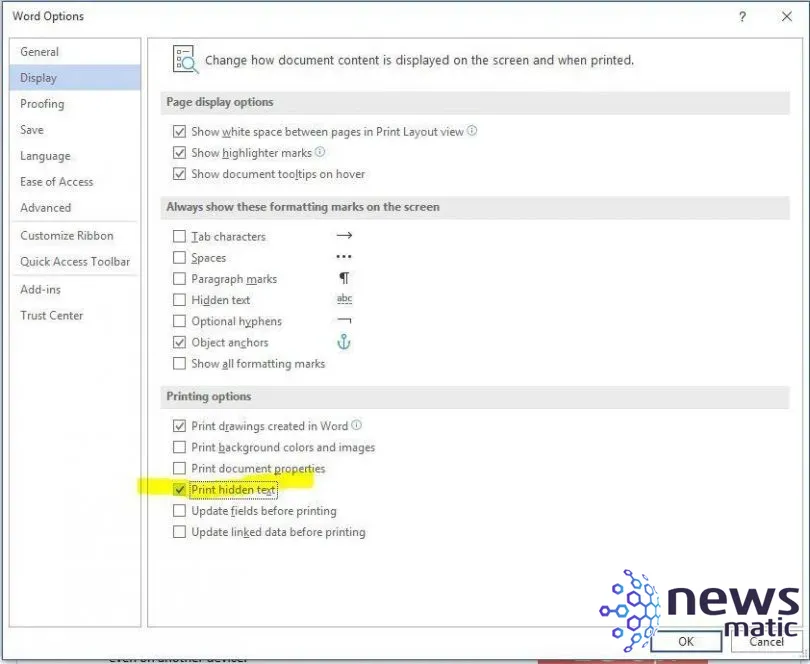
Cuando regreses a Word, haz clic en el menú "Archivo" y elige "Imprimir". Como puedes ver en la Figura D, el encabezado es visible en la vista previa de impresión, aunque no es visible en el documento. Al imprimir texto oculto de esta manera, Word imprimirá todo el texto oculto, no solo el encabezado oculto.
Figura D
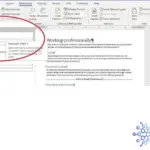 Cómo utilizar la función de tabla de contenido en Microsoft Word
Cómo utilizar la función de tabla de contenido en Microsoft Word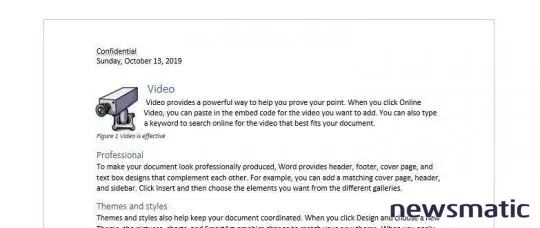
Ten en cuenta que cualquier texto oculto que no desees que otros vean es vulnerable: el formato "Oculto" no es una forma de protección, así que no lo utilices como tal. Si conoces algún truco ingenioso relacionado con el texto oculto, por favor, compártelo en la sección de comentarios a continuación.
Envíame tus preguntas sobre Microsoft Office
Respondo las preguntas de los lectores cuando puedo, pero no hay garantía. No envíes archivos a menos que se soliciten; las solicitudes iniciales de ayuda que incluyan archivos adjuntos serán eliminadas sin leer. Puedes enviar capturas de pantalla de tus datos para ayudar a aclarar tu pregunta. Al contactarme, sé lo más específico posible. Por ejemplo, "Por favor, soluciona mi libro de trabajo y corrige lo que está mal" probablemente no recibirá respuesta, pero "¿Puedes decirme por qué esta fórmula no devuelve los resultados esperados?" podría hacerlo. Por favor, menciona la aplicación y la versión que estás utilizando. No recibo reembolsos de Newsmatic por mi tiempo o conocimientos cuando ayudo a los lectores, y no solicito una tarifa de los lectores a los que ayudo. Puedes contactarme en [email protected].
En Newsmatic nos especializamos en tecnología de vanguardia, contamos con los artículos mas novedosos sobre Software, allí encontraras muchos artículos similares a Cómo ocultar y imprimir texto en el encabezado de un documento de Word , tenemos lo ultimo en tecnología 2023.

Artículos Relacionados