Cómo compartir archivos desde Microsoft OneDrive

Una de las muchas ventajas de Microsoft OneDrive es su capacidad para compartir archivos con otras personas, y puedes hacerlo de varias formas diferentes. Puedes compartir archivos directamente desde tu ordenador local o desde tu espacio de almacenamiento en línea. Puedes compartir archivos con una o más personas tanto por correo electrónico como a través de un enlace. También puedes decidir si quieres que otras personas puedan editar tus archivos de OneDrive o simplemente verlos. El único requisito es que tus destinatarios deben tener cuentas de Microsoft para acceder a tu espacio de almacenamiento y archivos de OneDrive. Echemos un vistazo a las diversas formas de compartir archivos desde OneDrive.
Compartir archivos desde tu ordenador local
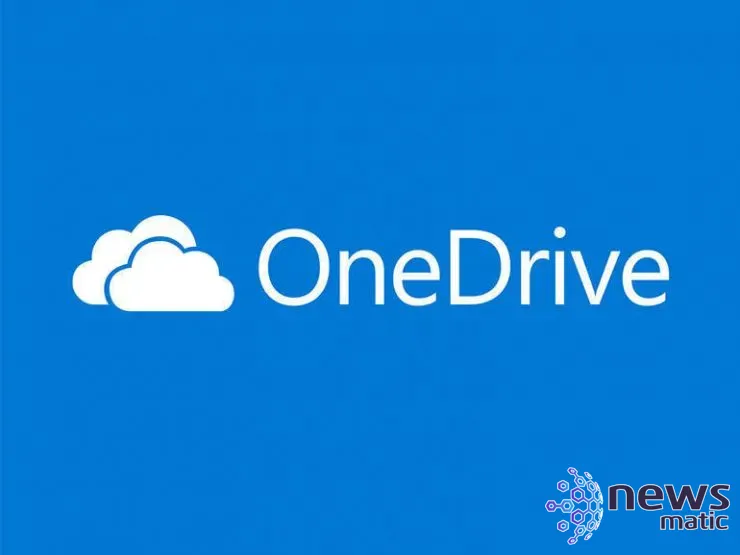
Primero, asumiré que ya has configurado y estás utilizando OneDrive para almacenar y sincronizar carpetas y archivos específicos. En Windows, abre el Explorador de archivos o el Explorador de Windows. Abre una carpeta que esté sincronizada con OneDrive y haz clic derecho en el archivo que deseas compartir. En el menú emergente, selecciona el comando Compartir con el icono de nube azul (Figura A).
Figura A
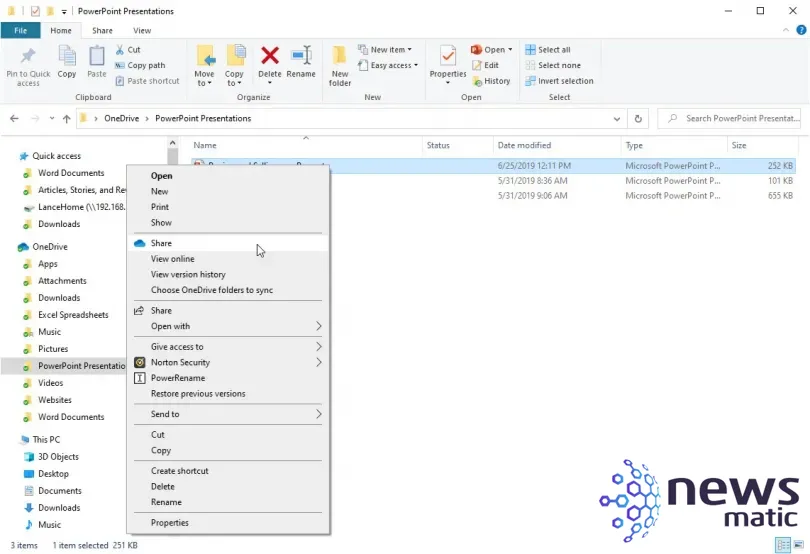
En la ventana Enviar enlace, haz clic en el campo para permitir que cualquier persona con el enlace pueda editar (Figura B).
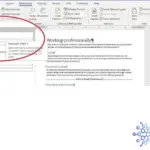 Cómo utilizar la función de tabla de contenido en Microsoft Word
Cómo utilizar la función de tabla de contenido en Microsoft WordFigura B
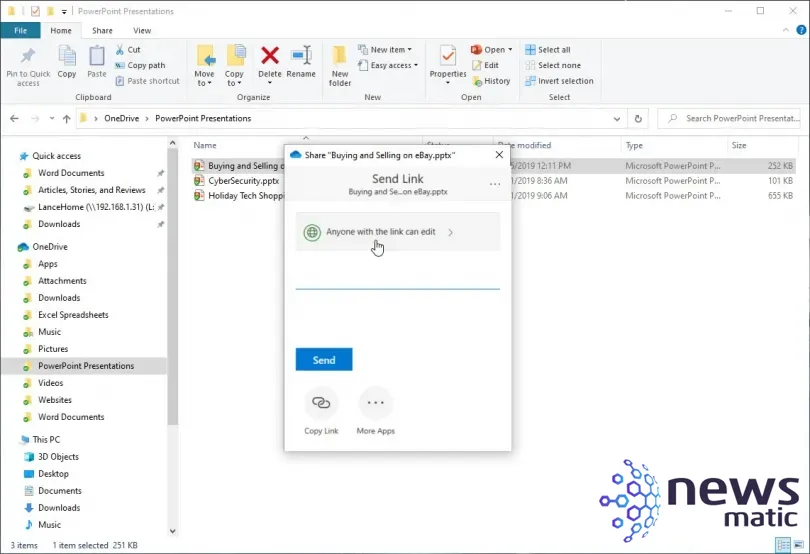
En la ventana Configuración del enlace, desmarca la casilla para permitir la edición si deseas limitar el archivo compartido a solo lectura. Establece una fecha de vencimiento si deseas que la compartición del archivo expire en un momento determinado. Establece una contraseña si deseas asegurar el archivo compartido. Si configuras una contraseña, deberás compartirla con tu destinatario por separado. Haz clic en Aplicar (Figura C).
Figura C
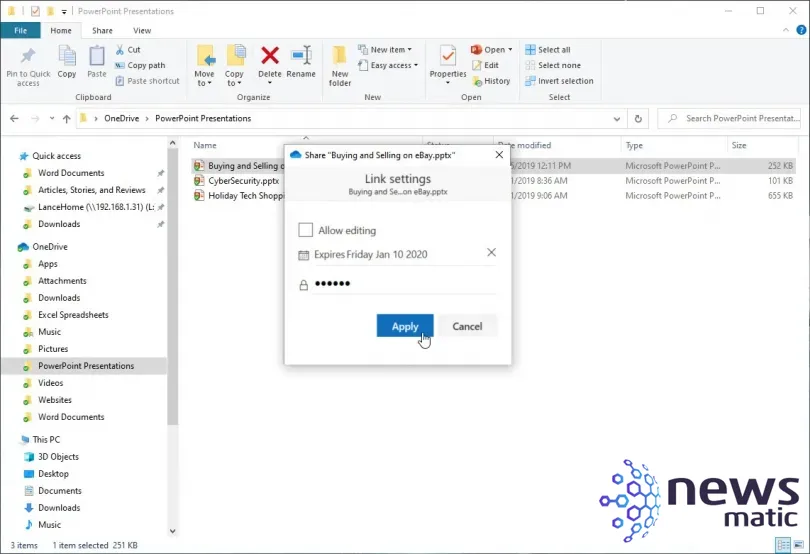
En la pantalla Enviar enlace, escribe el nombre o la dirección de correo electrónico del destinatario y presiona Enter. Puedes agregar varios destinatarios escribiendo su dirección de correo electrónico en cada línea. Para enviar por correo electrónico el enlace compartido a tus destinatarios, haz clic en Enviar (Figura D).
 Cómo administrar las actualizaciones de Windows con PowerShell
Cómo administrar las actualizaciones de Windows con PowerShellFigura D
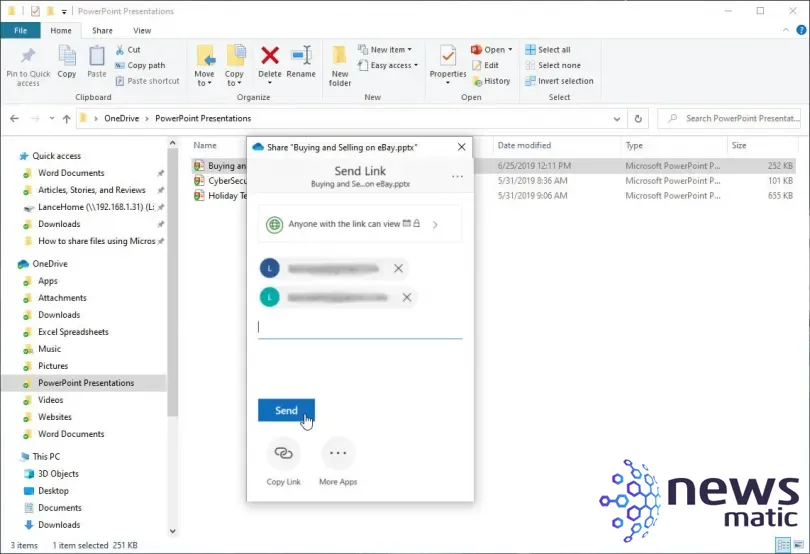
Si prefieres redactar tu propio correo electrónico u otro medio de comunicación, haz clic en el botón Copiar enlace. Después de que se cree el enlace, haz clic en el botón Copiar. Luego puedes pegar el enlace en otro lugar. Para otras opciones, haz clic en el botón Más aplicaciones. En la ventana Compartir, ahora puedes seleccionar una aplicación específica u otra forma de compartir el archivo (Figura E).
Figura E
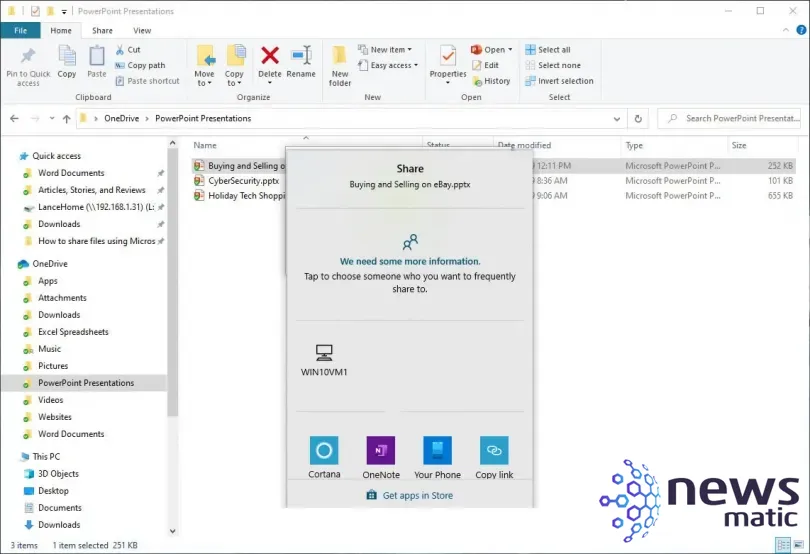
Tus destinatarios recibirán un correo electrónico con un enlace al archivo. Al hacer clic en el enlace, se les pedirá que inicien sesión con su cuenta de Microsoft para acceder al archivo.
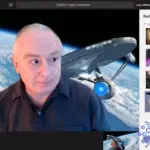 Cómo personalizar el fondo en Microsoft Teams con tus propias imágenes
Cómo personalizar el fondo en Microsoft Teams con tus propias imágenesGestión de acceso a archivos compartidos
Puedes cambiar y gestionar el acceso al archivo compartido. Para hacer esto, haz clic derecho en el archivo y selecciona Compartir. En la ventana Enviar enlace, haz clic en el icono de puntos suspensivos en la esquina superior derecha y selecciona Administrar acceso (Figura F).
Figura F
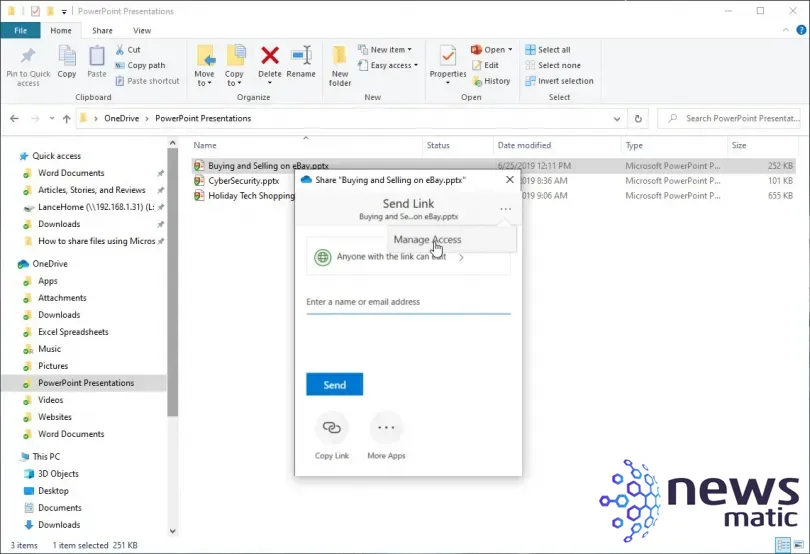
Tus opciones dependen de cómo hayas compartido el archivo. Si lo compartiste por correo electrónico, haz clic en el nombre de cualquier destinatario. Desde el menú, puedes cambiar los permisos para permitir que esa persona edite el archivo o solo lo vea. También puedes desactivar completamente el intercambio de archivos para esa persona. Si creaste un enlace compartible o seleccionaste una aplicación o servicio específico para compartirlo, haz clic en la X junto al enlace para desactivarlo (Figura G).
Figura G
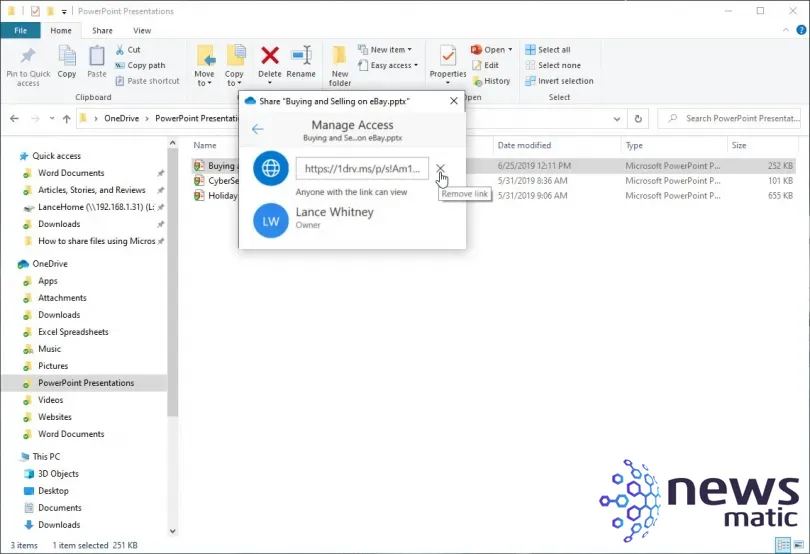
 Cómo aplicar alineación izquierda y derecha en un mismo párrafo en Word
Cómo aplicar alineación izquierda y derecha en un mismo párrafo en WordCompartir archivos desde OneDrive en línea
Por último, también puedes compartir archivos desde tu espacio de almacenamiento en línea de OneDrive. Inicia sesión en tu página de OneDrive. Selecciona el archivo que deseas compartir. Haz clic derecho en el archivo y selecciona Compartir en el menú o selecciona Compartir en la barra de herramientas superior. Las opciones para compartir el archivo desde OneDrive en línea son prácticamente las mismas que para compartirlos desde el Explorador de archivos o el Explorador de Windows. La única diferencia es que el uso compartido en línea no ofrece la opción de Más aplicaciones para compartir el archivo a través de una aplicación o servicio específico (Figura H).
Figura H
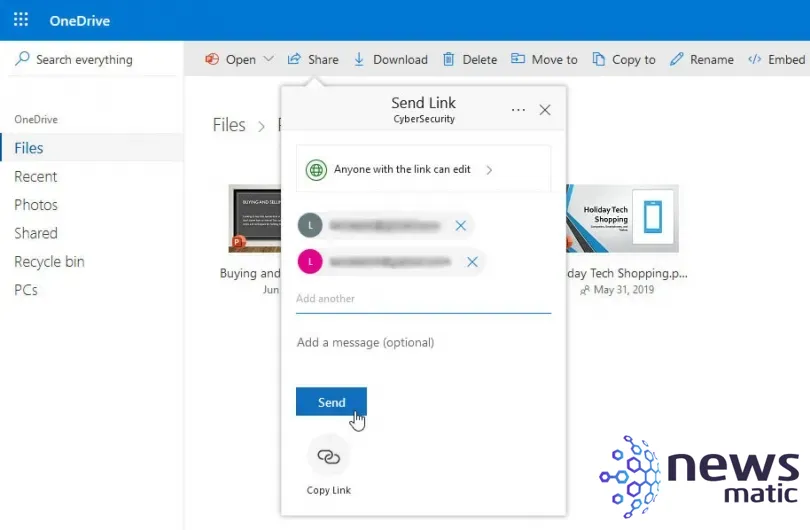
En Newsmatic nos especializamos en tecnología de vanguardia, contamos con los artículos mas novedosos sobre Software, allí encontraras muchos artículos similares a Cómo compartir archivos desde Microsoft OneDrive , tenemos lo ultimo en tecnología 2023.

Artículos Relacionados