8 consejos para utilizar encabezados y pies de página en Word
Incluso un usuario principiante de Word puede mostrar números de página en el encabezado o pie de página de un documento. El proceso es fundamental. Avanzar más allá de lo básico es más fácil de lo que piensas, ¡y podrías sorprenderte de cuántas cosas puedes hacer con un encabezado o pie de página! En este artículo, destacaré ocho consejos que te ayudarán a pasar de ser un usuario básico a uno avanzado, al menos con los encabezados y pies de página.

Estos consejos son una mezcla de sugerencias e instrucciones sobre cómo hacerlo. Puedes usar cualquier documento de Word o descargar el archivo de demostración .docx o .doc de ejemplo. Estoy utilizando Word 2013 en un sistema Windows 7, pero la mayoría de estos consejos se aplican a versiones anteriores, y he proporcionado instrucciones adicionales cuando sea necesario.
- 1. Mostrar números de página en formas
- 2. Insertar una imagen
- 3. Usa una imagen de encabezado como pestaña de página
- 4. Usa secciones
- 5. Mostrar información personalizada
- 6. Las opciones de números de página de la galería reemplazan el encabezado o pie de página existente
- 7. Modifica el estilo
- 8. Haz referencia a un control de contenido
1. Mostrar números de página en formas
La mayoría de los documentos que tienen varias páginas muestran un número de página en el encabezado o pie de página. Si el documento requiere un poco de atractivo visual, puedes mostrar ese número en una forma interesante y colorida. Primero, agrega la forma al encabezado utilizando una galería incorporada fácil de usar. Luego, usa la propiedad de posición actual del encabezado para agregar el número.
Para agregar la forma, sigue estos pasos:
- Abre el pie de página haciendo doble clic en el área del pie de página. En Word 2003, elige Encabezado y pie de página en el menú Ver.
- Haz clic dentro del pie de página y arrastra para crear la forma. No importa si la forma se extiende más allá del borde del pie de página.
Una vez insertada y formateada la forma, agrega el número de página de la siguiente manera:
- Haz clic derecho en la forma y elige Agregar texto en el submenú resultante. En Word 2003, usa la barra de herramientas contextual de Encabezado y pie de página para insertar el número de página y luego formatealo como lo harías normalmente.
- Haz clic en la pestaña Diseño contextual. En el grupo Encabezado y pie de página, haz clic en Número de página.
- Elige Posición actual en el menú desplegable.

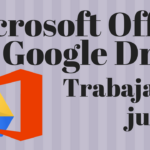 Cómo editar archivos de Microsoft Office almacenados en Google Drive
Cómo editar archivos de Microsoft Office almacenados en Google DriveEste ejemplo simple te muestra cómo mostrar el número de página en una forma. Depende de ti determinar si hacerlo es apropiado para tu documento.
2. Insertar una imagen
Un encabezado es un buen lugar para mostrar el logotipo de tu organización u otra imagen de marca. Para hacerlo, abre el encabezado o pie de página como lo harías normalmente y luego sigue estos pasos:
- Con el documento en modo de edición, haz clic en la pestaña Insertar. En Word 2003, elige Imagen | Desde archivo en el menú Insertar y luego omite el paso 3.
- En el grupo Ilustraciones, haz clic en Imagen.

Probablemente no te hayas dado cuenta de lo fácil que sería esto. Aunque las imágenes en el encabezado y pie de página pueden parecer una gran idea, úsalas con moderación.
3. Usa una imagen de encabezado como pestaña de página
Puedes usar el encabezado o pie de página para mostrar una imagen en cada página, pero no tienes que dejarla en el encabezado o pie de página. Por ejemplo, es posible que desees usar una imagen como pestaña de página. Para hacerlo, inserta la imagen como lo harías normalmente (ver consejo 2). Luego, arrástrala fuera del área del encabezado o pie de página, como se muestra en la Figura G. Si la imagen no se mueve, haz clic en el icono de opciones de diseño y elige una opción de ajuste de texto. El icono de opciones de diseño es nuevo en 2013. En versiones anteriores, encontrarás estas opciones en la pestaña Formato contextual. Es posible que también desees girar la imagen.
Figura G
 Cómo solucionar problemas con Apple Mail: pasos extremos para recuperar tu correo electrónico
Cómo solucionar problemas con Apple Mail: pasos extremos para recuperar tu correo electrónicoArrastra la imagen fuera del encabezado para crear una pestaña de página.
4. Usa secciones
Un documento grande puede necesitar cambiar la información en el encabezado o pie de página a medida que el documento evoluciona. La forma de implementar este requisito es usar saltos de sección. Simplemente haz clic dentro del documento (no dentro del encabezado o pie de página) donde deseas que comience la nueva sección. Haz clic en la pestaña Diseño de página, luego en Saltos en el grupo Configuración de página y elige el mejor tipo de salto para tu documento. Regresa al encabezado o pie de página de la nueva sección y realiza los cambios necesarios. En Word 2003, los saltos se encuentran en el menú Insertar.
Para un encabezado que no repita información de la sección anterior, haz clic en la opción Vincular al anterior en el grupo Navegación de la pestaña Diseño contextual. Al hacer esto, se rompe la conexión entre las dos secciones. La Figura H muestra la opción de cambio vinculada y no vinculada. Cuando las secciones están vinculadas, la opción tiene un fondo oscuro y Word muestra la pestaña Igual que anterior a la derecha. Cuando el vínculo se rompe, la opción no tiene fondo y la pestaña desaparece. En Word 2003, esta opción se encuentra en la barra de herramientas Encabezado y pie de página (y está disponible solo si hay más de una sección).
Figura H
Las claves visuales te indican si una sección está vinculada o no a la sección anterior.
Debes romper el vínculo entre los encabezados y pies de página por separado.
5. Mostrar información personalizada
El área del encabezado o pie de página es un excelente lugar para mostrar información personalizada sobre el documento o el autor mediante campos. Para hacerlo, abre el encabezado o pie de página del documento. Luego, posiciona el cursor y sigue estos pasos:
- Haz clic en la pestaña Insertar. En Word 2003, elige Campo en el menú Insertar y omite el paso 4.
- En el grupo Texto, haz clic en la opción Partes rápidas.
- En el menú desplegable, elige Campo.
Como se puede ver en la Figura I, el campo de Autor muestra el nombre del autor en el encabezado de la Sección 2.
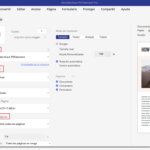 Cómo utilizar la función de impresión a PDF en Windows 10
Cómo utilizar la función de impresión a PDF en Windows 10Figura I

Usa campos para mostrar información personalizada sobre el documento en un encabezado o pie de página.
6. Las opciones de números de página de la galería reemplazan el encabezado o pie de página existente
Ten cuidado al usar la opción Número de página para mostrar números de página en el encabezado o pie de página. Si ya has creado un encabezado o pie de página y agregas el número de página al final, utiliza la opción Posición actual. Otras opciones de la galería reemplazarán el encabezado o pie de página existente. (Las galerías no están disponibles en Word 2003).
7. Modifica el estilo
Word aplica el estilo Encabezado y pie de página al texto del encabezado y pie de página, respectivamente. Ambos estilos se basan en Normal. La forma más fácil de cambiar la apariencia del texto para uno de ellos es modificar el estilo correspondiente. Hacerlo afectará a todo el documento, así que no cambies el estilo si deseas cambiar el formato de una sola sección.
8. Haz referencia a un control de contenido
A veces, deseas repetir información del cuerpo del documento en el encabezado o pie de página. En las versiones más recientes de Word, esto se puede hacer fácilmente utilizando controles de contenido. Primero, agrega un control de contenido y crea un estilo personalizado para él. Luego, en el encabezado, agrega un campo de referencia de estilo que haga referencia al estilo que aplicaste al control de contenido. De esta manera, puedes mostrar fácilmente el contenido del control de contenido en el encabezado. Veamos un ejemplo sencillo:
- Coloca el cursor donde deseas insertar el control de contenido.
- Haz clic en la pestaña Desarrollador y luego haz clic en Control de contenido de texto enriquecido en el grupo Controles.
- Activa la opción Usar un estilo para dar formato al texto introducido en el control vacío. No te preocupes por lo que hay en el control de estilo en este momento.
- Haz clic en Nuevo estilo.
- Haz clic en Aceptar.
- Abre el encabezado y coloca el cursor donde deseas mostrar el contenido del control de contenido que acabas de agregar.
- Haz clic en la pestaña Insertar.
- En el grupo Texto, haz clic en Partes rápidas y elige Campo en la lista desplegable.
- En el cuadro de diálogo resultante, elige StyleRef en la lista de nombres de campo.
- Haz clic en Aceptar.
- Haz doble clic en el control de contenido para cerrar el encabezado.
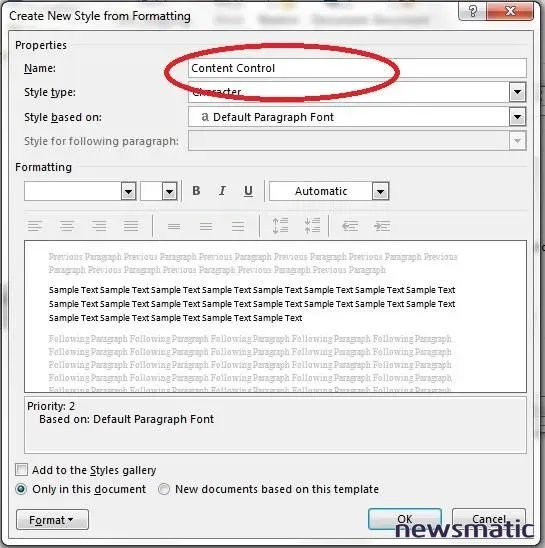
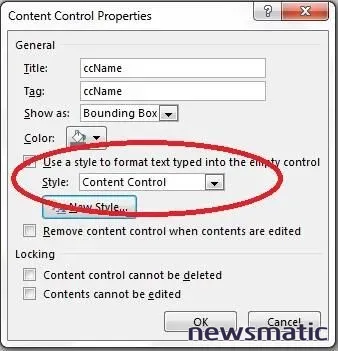
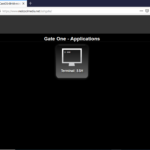 Cómo habilitar y asegurar el acceso remoto SSH en Mac
Cómo habilitar y asegurar el acceso remoto SSH en MacIngresa texto en el control de contenido y el campo del encabezado se actualizará en consecuencia, como se puede ver en la Figura N. Aunque esta técnica tiene varios pasos, no es difícil de implementar.
Figura N
Combina controles de contenido y StyleRef.
Envíame tu pregunta sobre Office
Respondo las preguntas de los lectores cuando puedo, pero no hay garantía. Al contactarme, sé lo más específico posible. Por ejemplo, "Por favor, soluciona los problemas de mi libro de trabajo y corrige lo que está mal" probablemente no obtendrá una respuesta, pero "¿Puedes decirme por qué esta fórmula no devuelve los resultados esperados?" podría. Por favor, menciona la aplicación y la versión que estás utilizando. No me reembolsan Newsmatic por mi tiempo o conocimiento cuando ayudo a los lectores, ni les pido una tarifa a los lectores a los que ayudo. Puedes contactarme en [email protected].
 Cómo instalar las herramientas de Kali Linux en Ubuntu
Cómo instalar las herramientas de Kali Linux en UbuntuEn Newsmatic nos especializamos en tecnología de vanguardia, contamos con los artículos mas novedosos sobre Software, allí encontraras muchos artículos similares a 8 consejos para utilizar encabezados y pies de página en Word , tenemos lo ultimo en tecnología 2023.

Artículos Relacionados