Cómo editar archivos de Microsoft Office almacenados en Google Drive

Muchas organizaciones que utilizan Google Apps también utilizan aplicaciones de Microsoft Office. Sin embargo, no siempre es práctico convertir en masa documentos altamente formateados, hojas de cálculo complejas o presentaciones animadas. Como resultado, las personas siguen abriendo y editando documentos de Word, Excel y PowerPoint después de migrar a Google Apps.
Afortunadamente, los archivos de Microsoft Office ya no necesitan ser almacenados en tu equipo local, servidor o incluso en OneDrive de Microsoft. Google Drive almacena archivos de Word, Excel y PowerPoint de la misma manera que cualquier servidor de archivos. Además, Google encripta los archivos cuando se suben a Drive y los almacena en estado encriptado.
CONOZCA MÁS: Precios y características de Office 365 para consumidores
Google también ofrece varias formas de editar archivos de Microsoft Office almacenados en Google Drive. Las capacidades de edición varían según el sistema operativo. A continuación, presentamos un resumen de las opciones disponibles en agosto de 2015.
- Editar con Microsoft Office
- En Android e iOS, utiliza las aplicaciones de Google
- En Android, cambia una configuración para crear un nuevo archivo de Office en Google Drive desde tu dispositivo móvil.
- En un iPhone o iPad, haz una copia de un archivo de Office existente dentro de Google Docs, Sheets o Slides. Luego, cambia el nombre y/o mueve el archivo con la aplicación de Google Drive para iOS.
- Para ediciones básicas en la web, utiliza Chrome
- En resumen: tienes opciones
Editar con Microsoft Office
La forma más completa de editar un archivo de Word, Excel o PowerPoint almacenado en Google Drive es utilizando Microsoft Office, por supuesto.
 Cómo solucionar problemas con Apple Mail: pasos extremos para recuperar tu correo electrónico
Cómo solucionar problemas con Apple Mail: pasos extremos para recuperar tu correo electrónicoSi usas Office en Windows, puedes abrir archivos de Office desde Google Drive con un complemento. Simplemente instala el complemento de Google Drive para Microsoft Office y Google Drive se mostrará como una ubicación de almacenamiento de archivos en Word, Excel y PowerPoint (Figura A). Desde la aplicación de Office, abre un archivo en Google Drive, realiza los cambios necesarios y luego guarda el archivo de nuevo en Google Drive.
Figura A
Abrir archivos de Office almacenados en Google Drive con un complemento creado por Google.
También puedes abrir un archivo de Office almacenado en Google Drive desde tu navegador Chrome, ya sea en Windows o en Mac. Primero, instala la aplicación de Google Drive para tu sistema. Luego, abre Chrome y navega hasta tu archivo en Google Drive (http://drive.google.com). Haz clic derecho (o [Ctrl]+clic) en un documento de Word, Excel o PowerPoint y elige "Abrir en..." y selecciona la aplicación de Office correspondiente (Figura B). Cuando hayas terminado de realizar tus ediciones, el archivo se guardará en Google Drive.
Figura B
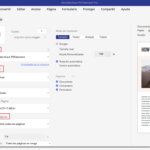 Cómo utilizar la función de impresión a PDF en Windows 10
Cómo utilizar la función de impresión a PDF en Windows 10Haz clic derecho para abrir un archivo de Office almacenado en Google Drive desde tu navegador utilizando una aplicación de escritorio instalada.
En Android e iOS, utiliza las aplicaciones de Google
Con las aplicaciones móviles de Google para Android o iOS, puedes editar un documento de Office en cualquier momento. Se sugiere instalar las siguientes aplicaciones:
- Google Docs (Android, iOS) para editar documentos de Word
- Google Sheets (Android, iOS) para editar hojas de cálculo de Excel
- Google Slides (Android, iOS) para editar presentaciones de PowerPoint
- Google Drive (Android, iOS) para simplificar la gestión de archivos y carpetas de todos tus documentos
Puedes crear un nuevo documento de Word, Excel o PowerPoint con las aplicaciones de Google para Android, pero debes cambiar una configuración en cada aplicación para habilitar esta función (Figura C). Mientras estés en la aplicación de Google Docs para Android, toca el menú de tres líneas (arriba a la izquierda), selecciona Configuración y marca la casilla que se encuentra debajo de la sección "Creación de documentos". Repite el proceso para las tres aplicaciones (Docs, Sheets y Slides).
Figura C
En Android, cambia una configuración para crear un nuevo archivo de Office en Google Drive desde tu dispositivo móvil.
En iOS, no puedes crear un nuevo archivo de Word, Excel o PowerPoint con las aplicaciones de Google, solo puedes ver, abrir o editar. Pero hay un método alternativo: "Hacer una copia" de un archivo de Office existente (Figura D). Por ejemplo, abre la aplicación de Google Docs en tu iPad o iPhone, elige un archivo de Microsoft Word y luego toca los tres puntos verticales en la esquina superior derecha, selecciona "Compartir y exportar" y haz clic en "Hacer una copia". Obtendrás una copia de tu archivo existente en formato .docx de Word, el cual podrás editar. Utiliza la aplicación de Google Drive en iOS para cambiar el nombre o mover el archivo. Este mismo proceso funciona para archivos de Excel en Sheets y archivos de PowerPoint en Slides. Solo asegúrate de mantener al menos un archivo en formato Word, Excel y/o PowerPoint en tu Google Drive.
Figura D
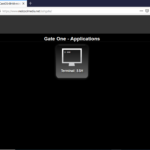 Cómo habilitar y asegurar el acceso remoto SSH en Mac
Cómo habilitar y asegurar el acceso remoto SSH en MacEn un iPhone o iPad, haz una copia de un archivo de Office existente dentro de Google Docs, Sheets o Slides. Luego, cambia el nombre y/o mueve el archivo con la aplicación de Google Drive para iOS.
Para ediciones básicas en la web, utiliza Chrome
Puedes realizar ediciones básicas en cualquier documento de Word, Excel o PowerPoint almacenado en Google Drive utilizando Chrome en la web. Sin embargo, tendrás menos opciones de edición que con un archivo nativo de Google. Observa la imagen para comparar las opciones de edición web de Google para un documento estándar de Google Docs y un archivo de Word, una hoja de cálculo de Google Sheet y un archivo de Excel, y una presentación de Google Slides y un archivo de PowerPoint (Figura E). En todos los casos, las opciones de edición son limitadas.
Figura E
Compara las opciones de edición web de Google para archivos de Word, Excel y PowerPoint con los formatos nativos de Google.
En resumen: tienes opciones
En los primeros días, me encontré con personas que encontraban difícil trabajar con documentos de Office almacenados en Google Drive. Algunos de mis colegas intentaban abrir un archivo de Word desde la carpeta de sincronización de Google Drive en su escritorio de Windows. A veces, accidentalmente convertían el archivo en un documento de Google. Luego descargaban una copia del archivo, nuevamente en formato Word, y lo guardaban. Terminaban teniendo múltiples archivos en varios formatos.
La compatibilidad de las aplicaciones de Google para escritorio y móviles con archivos de Microsoft Office ha mejorado. Ahora, puedes abrir y editar tus archivos de Office almacenados en Google Drive de varias formas. Y si utilizas un sistema Mac o Windows con Office instalado, puedes hacerlo con todas las funciones de edición de Office.
 Cómo instalar las herramientas de Kali Linux en Ubuntu
Cómo instalar las herramientas de Kali Linux en Ubuntu¿Utiliza tu organización tanto Google Apps como Microsoft Office? Si es así, ¿cómo manejas los archivos existentes en formato Office? Comparte tu experiencia en el hilo de discusión a continuación.
Divulgación de afiliación: Newsmatic puede recibir una comisión de los productos y servicios presentados en esta página.
En Newsmatic nos especializamos en tecnología de vanguardia, contamos con los artículos mas novedosos sobre Software, allí encontraras muchos artículos similares a Cómo editar archivos de Microsoft Office almacenados en Google Drive , tenemos lo ultimo en tecnología 2023.

Artículos Relacionados