Cómo utilizar la función de impresión a PDF en Windows 10
Siempre he sido fan de las herramientas, como CutePDF Writer, que me permiten generar un archivo PDF a través de la opción de impresión. Hay tantas situaciones en las que esta capacidad puede ser extremadamente útil.

Por ejemplo, en una empresa donde trabajé había una gran variedad de contenido de base de conocimientos guardado en una antigua base de datos de Lotus Notes. No toda la información seguía siendo relevante, pero había algunas gemas que el personal de la oficina encontraba valiosas. Desafortunadamente, las opciones de exportación en el cliente de Notes eran malas y gran parte del formato original se perdería en el proceso, lo que dificultaría la interpretación de la información. A medida que el hardware antiguo que ejecutaba el servidor de Lotus Notes estaba en sus últimas, se volvió muy importante sacar esas gemas lo más rápido posible. Para resolver el problema, sugerí instalar CutePDF Writer en nuestras estaciones de trabajo con Windows XP. Luego comenzamos a guardar la información valiosa en archivos PDF.
¡Qué daría por haber tenido una impresora PDF nativa en esos días!
Afortunadamente, Microsoft finalmente ha otorgado esta función en Windows 10. Llamada Microsoft Print to PDF, esta característica se instala como una impresora nativa en Windows 10, junto a la buena y antigua Microsoft XPS Document Writer. Echemos un vistazo más de cerca.
Impresión en PDF
Por supuesto, la función de Microsoft Print to PDF está disponible en cada aplicación en Windows 10 que posea capacidades de impresión. Simplemente accede a la ventana de diálogo de impresión desde una aplicación de Windows estándar (Figura A) o una aplicación de la Tienda de Windows (Figura B) y selecciona la opción de Microsoft Print to PDF.
Figura A
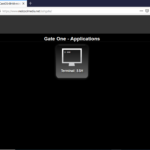 Cómo habilitar y asegurar el acceso remoto SSH en Mac
Cómo habilitar y asegurar el acceso remoto SSH en MacEncontrarás la función de Microsoft Print to PDF en la ventana de diálogo de impresión desde una aplicación de Windows estándar.
Figura B
Encontrarás la función de Microsoft Print to PDF en la ventana de diálogo de impresión desde una aplicación de la Tienda de Windows.
Cuando seleccionas la opción de Microsoft Print to PDF desde una aplicación de Windows estándar, verás una ventana de diálogo de guardado común, titulada Guardar salida de impresión como. Se te pedirá un nombre de archivo y verás que el tipo de archivo es PDF (Figura C).
Figura C
Desde una aplicación de Windows estándar, se te pedirá proporcionar un nombre de archivo para el PDF.
Cuando seleccionas la opción de Microsoft Print to PDF desde una aplicación de la Tienda de Windows, el archivo se guardará automáticamente en la carpeta Documentos y verás una notificación cuando esté completo (Figura D).
Figura D
Desde la aplicación de la Tienda de Windows, el archivo PDF se guardará automáticamente y verás una notificación cuando esté completo.
Aprovecha la impresión en PDF
Aunque la impresión en PDF podría parecer una tarea bastante mundana, hay muchas situaciones en las que esta capacidad puede ser extremadamente útil. Y ahora que está disponible de manera nativa en Windows 10, también es fácil. Aquí te presento algunas situaciones en las que aprovecho la opción de Microsoft Print to PDF.
 Cómo instalar las herramientas de Kali Linux en Ubuntu
Cómo instalar las herramientas de Kali Linux en UbuntuComo tal vez sepas por leer mis artículos, tengo una tablet HP Stream 7 y ahora funciona con Windows 10. Básicamente, la llevo conmigo a donde quiera que vaya y generalmente no tengo acceso a una impresora en red. Estaré sentado en un Starbucks, tomando una taza de Pike Place y navegando por Internet en Microsoft Edge. Si encuentro información que quiero tener disponible más adelante, simplemente usaré la opción de Microsoft Print to PDF.
Recientemente estaba ejecutando System Information en un par de sistemas con Windows 8 con el objetivo de recopilar detalles sobre los controladores del sistema en esos sistemas. Mientras lo hacía, deseaba que Windows 8 tuviera Microsoft Print to PDF. Se me encendió una bombilla en la cabeza y me pasé a mi sistema con Windows 10. Usando Escritorio remoto, con las impresoras seleccionadas en la pestaña Recursos locales, me conecté a cada uno de los sistemas con Windows 8 en sucesión y ejecuté System Information. Luego accedí a la opción de Microsoft Print to PDF y guardé la información como un archivo PDF en mi sistema con Windows 10. (Sé que podría haber utilizado la función Remote Computer de System Information, pero opté por Escritorio remoto en su lugar.)
A lo largo de los años, he recopilado un montón de archivos XPS. Si bien el formato XPS es lo suficientemente fácil de usar, a menudo he querido tener algunos de esos documentos en formato PDF. Entonces, simplemente abrí esos documentos en la aplicación Visor de XPS de Windows 10, accedí al comando Imprimir y seleccioné la opción Microsoft Print to PDF.
Conozco a muchas personas que a menudo convierten sus fotos en formato JPG a formato PDF por diversas razones que no voy a mencionar aquí. Con la opción de Microsoft Print to PDF, ya no tendrás que buscar una solución de terceros, solo abre la aplicación Fotos de Windows 10, carga una imagen, accede al comando Imprimir y selecciona la opción de Microsoft Print to PDF.
¿Qué opinas?
¿Qué piensas de la opción de Microsoft Print to PDF de Windows 10? Compartí varias situaciones donde encontré ventajoso poder imprimir directamente a un archivo PDF. ¿Tienes alguna situación en la que uses o te gustaría usar la opción de Microsoft Print to PDF de Windows 10? Comparte tu opinión en el hilo de discusión a continuación.
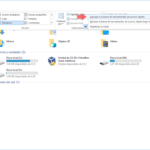 Explora las bondades de la barra de herramientas Ribbon en el Explorador de archivos de Windows 10
Explora las bondades de la barra de herramientas Ribbon en el Explorador de archivos de Windows 10En Newsmatic nos especializamos en tecnología de vanguardia, contamos con los artículos mas novedosos sobre Software, allí encontraras muchos artículos similares a Cómo utilizar la función de impresión a PDF en Windows 10 , tenemos lo ultimo en tecnología 2023.

Artículos Relacionados