Cómo crear un estilo personalizado para numerar párrafos en Microsoft Word
Los párrafos numerados son comunes en algunas industrias. Por ejemplo, los contratos legales están llenos de párrafos numerados. Desafortunadamente, Microsoft Word no ofrece una de sus opciones "haga clic aquí" para numerar párrafos, pero se puede hacer con un estilo personalizado. Ahora, sé que a muchos usuarios no les gustan los estilos de Word, pero son el pan y la mantequilla para trabajar de manera eficiente en Word. En este artículo, te mostraré cómo crear un estilo personalizado que numera los párrafos.

El documento de Word
Cuando se utiliza cualquier estilo, se puede aplicar el estilo a medida que se ingresa el contenido, o se puede aplicar un estilo después del hecho. Haremos lo último utilizando el documento de dos páginas que se muestra en la Figura A. Este documento utiliza Estilo de título 1, Estilo de título 2 y Normal.
Figura A
Lo que sabemos es que queremos numerar los párrafos de forma secuencial sin cambiar ningún otro formato. Word aplica el estilo Normal a medida que se ingresa texto, por lo que ahí es donde empezaremos. Aunque el ejemplo es un poco artificial, permíteme seguir adelante porque es simple y no distraerá de la técnica.
Aunque esta técnica requiere algunos pasos, ninguno de ellos es difícil de implementar. Aquí tienes lo que puedes esperar:
- Crearemos una copia del estilo Normal y lo renombraremos.
- Añadiremos un formato de numeración al nuevo estilo basado en el Normal.
- Modificar el estilo incorporado de Estilo de título 2 para que la copia del Normal siga el salto de línea. Este último paso puede ser necesario o no.
Lo primero que tenemos que hacer es crear una copia de Normal. No estamos cambiando el formato de texto, solo estamos agregando un número a la primera línea. En este caso, es más fácil copiar un estilo existente que crear uno desde cero.
 Enseñanza y Aprendizaje con Microsoft: Herramientas y Lecciones para Profesores de todos los Niveles
Enseñanza y Aprendizaje con Microsoft: Herramientas y Lecciones para Profesores de todos los NivelesCómo copiar el estilo Normal en Word
Copiar el estilo Normal es la forma más rápida de crear un estilo personalizado porque no queremos cambiar ningún formato de texto. En nuestro caso, solo queremos agregar un esquema de numeración. Para crear una copia, es bastante sencillo:
- Haz clic dentro de cualquier párrafo con estilo Normal.
- Haz clic en el botón Más para la galería de Estilos rápidos en el grupo Estilos de la pestaña Inicio.
- En la lista resultante, elige Crear un estilo.
- En el cuadro de diálogo resultante, ingresa un nombre significativo para el nuevo estilo, como NormalNumeradoParrafo (Figura B).
Figura B
- Haz clic en Modificar.
- En el cuadro de diálogo resultante, elige Párrafo desde el menú desplegable Tipo de estilo (Figura C). En este momento, este nuevo estilo es igual a Normal.
Figura C
- Haz clic en el botón Formato y elige Numeración.
- Elige un formato de numeración. Yo elegí el que se muestra en la Figura D.
Figura D
- Haz clic en Aceptar dos veces.
Como puedes ver en la Figura E, el párrafo en el que hiciste clic al principio ahora tiene un número.
Figura E
 Guía de Examen de Certificación Lotus Notes: Desarrollo de Aplicaciones y Administración del Sistema
Guía de Examen de Certificación Lotus Notes: Desarrollo de Aplicaciones y Administración del SistemaPara continuar numerando, haz clic en un párrafo y aplica el nuevo estilo. (No puedes ver el nombre completo en la miniatura). Si el nuevo estilo no es del todo correcto, modifícalo.
Cómo ajustar el nuevo estilo en Word
Tómate un minuto para decidir si te gusta la sangría izquierda tal como está. Si no te gusta, puedes cambiarla a nivel de estilo antes de aplicarla más adelante. Para hacerlo:
- Selecciona los números haciendo clic en cualquiera de ellos. Los números tendrán un fondo gris cuando estén seleccionados correctamente.
- Haz clic derecho en la selección y elige Ajustar sangrías de lista en el submenú resultante.
- En el cuadro de diálogo resultante, establece la opción Posición del número en 0”.
- Establece la opción Sangría del texto en 0” (Figura F).
Figura F
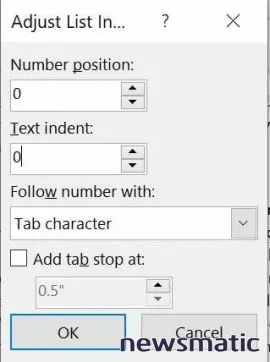
- Haz clic en Aceptar y confirma el cambio al nuevo estilo.
Figura G
Como puedes ver en la Figura G, el párrafo ahora se ajusta al margen izquierdo, pero la sangría entre el número y el texto en la primera línea es bastante grande. Para solucionarlo, repite los pasos anteriores y agrega una tabulación. Por ejemplo, si deseas reducir el espacio a dos caracteres, establece una tabulación en .25.
 Cómo gestionar eficazmente grandes volúmenes de correo electrónico
Cómo gestionar eficazmente grandes volúmenes de correo electrónicoUna vez que el estilo te convenga, selecciona los párrafos con estilo Normal y haz clic en el nuevo estilo NormalNumeradoParrafo. Si estás agregando contenido, simplemente cambia a NormalNumeradoParrafo según sea necesario, o evita configurar el nuevo estilo por completo.
Cómo agregar el nuevo estilo a Estilo de título 2 en Word
Si deseas evitar cambiar los estilos al ingresar contenido, modifica el estilo de Estilo de título 2 para que el nuevo estilo lo siga automáticamente. En otras palabras, cuando apliques el estilo Estilo de título 2 y presiones Entrar para pasar a la siguiente línea, el estilo llamará automáticamente al nuevo estilo y numerará el párrafo. Es bastante genial.
Para lograr esto, sigue estos pasos:
- Haz clic derecho en Estilo de título 2 en la galería y elige Modificar.
- En el menú desplegable Estilo para el párrafo siguiente, elige el nuevo estilo, NormalNumeradoParrafo (Figura H).
- Haz clic en Aceptar.
Figura H
Este cambio no funcionará para los encabezados existentes de Estilo de título 2, pero funcionará para el nuevo contenido. Ingresa y aplica el texto del encabezado con el estilo Estilo de título 2 y presiona Entrar. ¡La siguiente línea comenzará con un número! Solo tienes que escribir el texto.
En este momento, los números no se reiniciarán en cada sección, lo cual quizás quieras. Si ese es el caso, haz clic derecho en el primer número después del encabezado. En el submenú resultante, elige Reiniciar en 1. Tendrás que hacerlo en cada nueva sección, lo cual será un poco tedioso en un documento grande.
 Integración de StarOffice: calendarios
Integración de StarOffice: calendariosEn Newsmatic nos especializamos en tecnología de vanguardia, contamos con los artículos mas novedosos sobre Software, allí encontraras muchos artículos similares a Cómo crear un estilo personalizado para numerar párrafos en Microsoft Word , tenemos lo ultimo en tecnología 2023.

Artículos Relacionados