Cómo resaltar los valores principales en una hoja de Microsoft Excel
Divulgación: Newsmatic puede obtener una comisión de algunos de los productos presentados en esta página. Newsmatic y el autor no recibieron compensación por esta revisión independiente.

MÁS INFORMACIÓN: Precios y características de Office 365 para consumidores
Afortunadamente, Microsoft Excel tiene un filtro incorporado para las tablas dinámicas que te permitirá mostrar los primeros (o últimos) n registros. En este artículo, crearás una tabla dinámica simple y luego utilizarás el filtro incorporado para mostrar solo los 10 primeros registros en la fuente de datos. Luego, discutiremos algunos problemas con los resultados y posibles soluciones. Esta última sección del artículo podría proporcionar el material más nuevo para algunos de ustedes.
Estoy utilizando Office 365 (versión de escritorio), pero puedes utilizar versiones anteriores del formato de cinta. Puedes trabajar con tus propios datos o descargar el archivo .xlsx de demostración (este artículo no es aplicable a la versión .xls más antigua). La edición del navegador mostrará la tabla dinámica, pero no podrás ejecutar código en el navegador.
Cómo crear una tabla dinámica en Excel
Esta sección es un tutorial sobre cómo crear una tabla dinámica. Si ya sabes cómo hacerlo, puedes omitir esta sección. Para crear la tabla dinámica de demostración utilizando el conjunto de datos en Figura A, sigue estos pasos:
- Haz clic en cualquier lugar dentro del conjunto de datos y luego haz clic en la pestaña Insertar. En el grupo Tablas, haz clic en Tabla dinámica.
- En el cuadro de diálogo resultante, haz clic en Aceptar; no necesitamos cambiar ninguna configuración predeterminada.
- Haz clic dentro del marco de la tabla dinámica. En el panel Lista de campos de tabla dinámica, arrastra el nombre del producto a la sección Filas. Arrastra el precio unitario a la sección Valores (Figura B). El marco se actualizará a medida que agregues campos.
Figura A
 Los mejores complementos y extensiones para mejorar tu experiencia de navegación en Microsoft Edge
Los mejores complementos y extensiones para mejorar tu experiencia de navegación en Microsoft EdgeFigura B
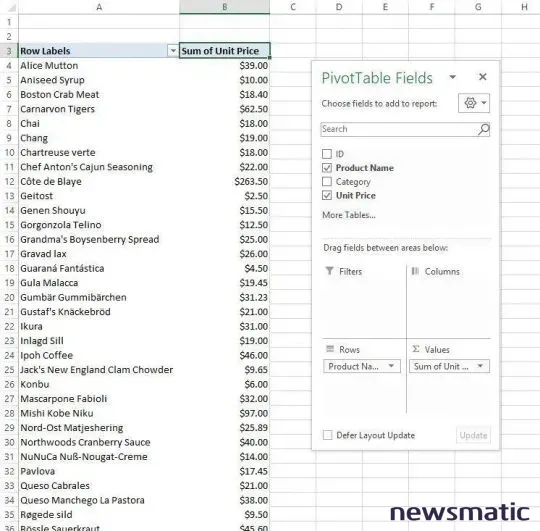
Por defecto, la tabla dinámica suma los valores de precio unitario por productos, pero nuestra lista de productos es única, por lo que ninguno de los valores cambia. Para formatear la columna de precio unitario, haz clic con el botón derecho en la celda del encabezado y elige Formato de número en el submenú resultante. (Elegí Moneda.)
Como está, la tabla dinámica muestra todos los registros. Veamos nuestro primer método para mostrar los primeros n valores de precio unitario.
Cómo utilizar la opción incorporada
Aplicar un filtro es fácil y hay muchas opciones. La desventaja es que no son dinámicos, pero discutiremos eso en un momento. Ahora, apliquemos ese filtro:
- Haz clic en el filtro desplegable de Etiquetas de fila.
- Elige Filtros de valor (recuerda, estamos evaluando los valores de precio unitario, no los productos) y luego elige Los 10 primeros (Figura C). No hay un menú desplegable para la columna de precio unitario porque es una columna de valores. Hay muchas opciones, así que puedes explorarlas más tarde.
- El cuadro de diálogo resultante tiene varias opciones, pero la configuración predeterminada (Figura D) es perfecta para nuestro ejemplo: mostrar los 10 elementos principales en la columna Suma de precio unitario.
- Haz clic en Aceptar para ver los resultados en Figura E.
Figura C
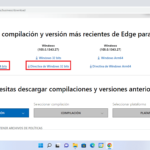 Cómo descargar y extraer las plantillas de directiva de grupo para Microsoft Edge
Cómo descargar y extraer las plantillas de directiva de grupo para Microsoft Edge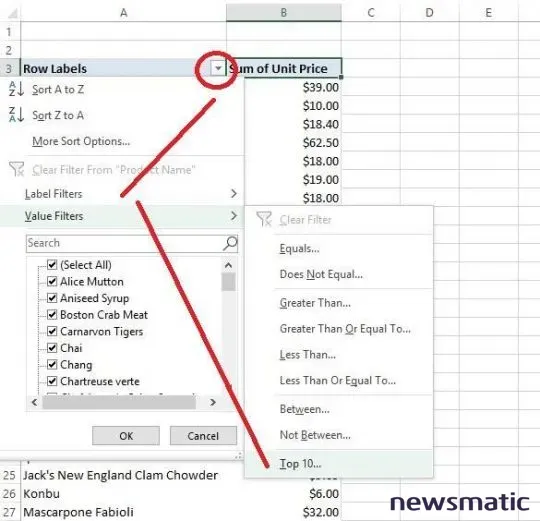
Figura D
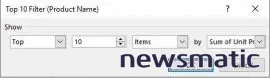
Figura E
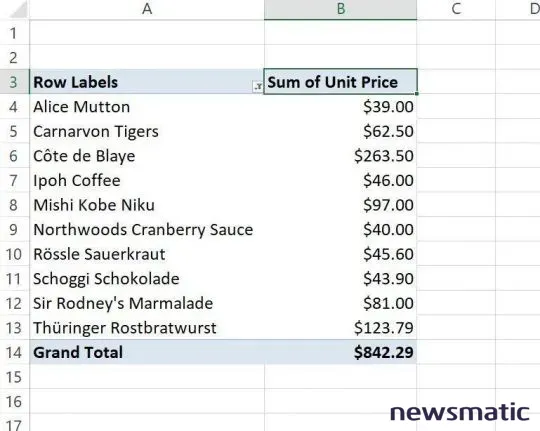
Puedes utilizar la tabla dinámica resultante como está, pero hay algunos problemas que puedes considerar primero. Veámoslo a continuación.
 Cómo imprimir un sobre con G Suite: herramientas y servicios de terceros
Cómo imprimir un sobre con G Suite: herramientas y servicios de tercerosSolucionando algunos pequeños problemas
Ahora, ajustemos un poco los resultados. En este caso, la fila de totales en la parte inferior no es significativa, así que puedes ocultarla. Para hacerlo, haz clic en la pestaña Contextual Diseño. En el grupo Diseño, haz clic en el filtro desplegable de Totales generales y elige Desactivar para Filas y Columnas.
Excel ordena por la etiqueta de fila (productos) para agrupar y sumar varios valores correctamente. En este caso, no es necesario y la clasificación de productos no es particularmente significativa. Lo más probable es que quieras ordenar por precio unitario. Para hacerlo, haz clic con el botón derecho en cualquier celda de precio unitario, elige Ordenar y luego El más grande al más pequeño. El texto del encabezado no es descriptivo. Para cambiarlo, simplemente haz clic dentro de la celda y reemplaza los encabezados predeterminados, o no. Si decides ocultar la flecha desplegable, puedes omitir este paso.
Lo más probable es que no quieras que los espectadores cambien el filtro. Hay algunos métodos complejos para hacerlo, pero el más fácil es eliminar el filtro desplegable. Para hacerlo, haz clic en cualquier lugar dentro de la tabla dinámica y haz clic en la pestaña Contextual Análisis de tabla dinámica. Luego, haz clic en el filtro desplegable de Opciones en el grupo Tabla dinámica (a la izquierda) y elige Opciones. En el cuadro de diálogo resultante, haz clic en la pestaña Mostrar y desmarca la opción Mostrar título de campo y filtros desplegables. Al hacerlo, se inhibirá tanto el texto del encabezado como el filtro desplegable, lo cual realmente no es un problema. Simplemente oculta la fila y agrega el texto o título apropiado arriba de la tabla dinámica. (Esta opción no se utiliza en el archivo de demostración.)
Si no estás familiarizado con las tablas dinámicas, aquí hay un comportamiento importante que debes recordar: no se actualizan automáticamente. Si cambias un valor en los datos de origen que afectaría a la tabla dinámica de los 10 primeros, la tabla dinámica no mostrará ese cambio hasta que la actualices. Pero hay ayuda, aunque no es una solución perfecta.
Un método alternativo no tan dinámico
Para actualizar una tabla dinámica, haz clic con el botón derecho en cualquier celda y elige Actualizar. Sin embargo, los espectadores no lo sabrán, por lo que la visualización puede estar desactualizada. La solución más sencilla es hacer que Excel actualice las tablas dinámicas cuando alguien abra el libro de trabajo. Puedes hacerlo de la siguiente manera:
- Haz clic en cualquier lugar dentro de la tabla dinámica y luego haz clic en la pestaña Contextual Análisis de tabla dinámica.
- En el grupo Tabla dinámica (a la izquierda), haz clic en el filtro desplegable de Opciones (debajo del cuadro de nombre de la tabla dinámica) y elige Opciones de la lista desplegable.
- En el cuadro de diálogo resultante, haz clic en la pestaña Datos.
- Marca la opción Actualizar datos al abrir el archivo (Figura F).
- Haz clic en Aceptar.
Figura F
 3 formas simples de resaltar información en una diapositiva de PowerPoint usando color
3 formas simples de resaltar información en una diapositiva de PowerPoint usando color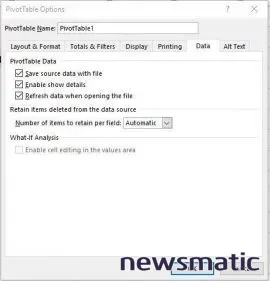
Al elegir esta opción, aseguras que los espectadores vean la información más actualizada, pero deben abrir el archivo, por lo que no es una solución perfecta para el problema. (Esta opción no está configurada en el archivo de demostración para que puedas experimentar el comportamiento por ti mismo.) Tal vez una mejor solución sea el sencillo procedimiento de evento en Listado A.
Listado A
Private Sub Worksheet_Deactivate()
ThisWorkbook.RefreshAll
End Sub
Agrega este procedimiento al módulo de hoja adjunto a la fuente de datos. Cuando actualices los datos y luego salgas de esa hoja, el método Deactivate activa un método de actualización. Esta solución sencilla tiene algunas limitaciones. Primero, la tabla dinámica y la fuente de datos deben estar en hojas diferentes. Además, el método RefreshAll actualiza todo: todas las tablas dinámicas, consultas, etc. Si quieres limitar la actualización a la tabla dinámica, utiliza el siguiente método de actualización en su lugar:
nombre de la hoja.PivotTables(“nombre de la tabla dinámica“).PivotCache.Refresh
Asegúrate de actualizar nombre de la hoja y nombre de la tabla dinámica correspondientemente cuando lo apliques a tu propio trabajo. El archivo de demostración contiene el código, pero está comentado. Al aplicar el código a tu propio libro de trabajo, no copies desde esta página web, ya que el Editor de Visual Basic (EVB) no podrá compilar caracteres invisibles. Escribe el código tú mismo o copia el código en Word (u otro editor de texto) y luego copia el código desde allí al EVB. Además, si agregas el código a tu libro de trabajo, asegúrate de guardarlo como un libro de trabajo habilitado para macros (.xlsm).
Envíame tus preguntas sobre Microsoft Office
Respondo a las preguntas de los lectores cuando puedo, pero no hay garantía. No envíes archivos a menos que se solicite; las solicitudes iniciales de ayuda que llegan con archivos adjuntos se eliminarán sin leer. Puedes enviar capturas de pantalla de tus datos para ayudar a aclarar tu pregunta. Al contactarme, sé lo más específico posible. Por ejemplo, "Soluciona mi libro de trabajo y arregla lo que está mal" probablemente no recibirá una respuesta, pero "¿Puedes decirme por qué esta fórmula no está devolviendo los resultados esperados?" podría. Por favor, menciona la aplicación y la versión que estás utilizando. Newsmatic no me retribuye por mi tiempo o conocimientos al ayudar a los lectores, ni les pido una tarifa a los lectores que ayudo. Puedes contactarme en [email protected].
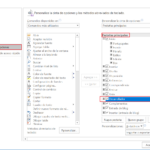 Cómo transferir macros de Microsoft Word a otra computadora
Cómo transferir macros de Microsoft Word a otra computadoraEn Newsmatic nos especializamos en tecnología de vanguardia, contamos con los artículos mas novedosos sobre Software, allí encontraras muchos artículos similares a Cómo resaltar los valores principales en una hoja de Microsoft Excel , tenemos lo ultimo en tecnología 2023.

Artículos Relacionados