Cómo controlar tu privacidad y seguridad en el nuevo Microsoft Edge basado en Chromium
Con la nueva versión de Chromium de Microsoft Edge, llegan nuevas configuraciones que te permiten tener un mejor control sobre tu privacidad y seguridad. Puedes elegir cómo administrar los datos de tu navegador, navegar en modo privado, bloquear rastreadores de anuncios a través de opciones preestablecidas y controlar una variedad de permisos de sitios web.

Microsoft lanzó la nueva versión de Edge el 15 de enero de 2020 para Windows 10, Windows 8/8.1 y Windows 7, por lo que deberías tenerlo ya; si no es así, visita el sitio web de Microsoft para descargar el nuevo Microsoft Edge basado en Chromium. Haz clic en el botón para obtener el nuevo Microsoft Edge ahora. En Windows 10, la nueva versión de Edge reemplazará automáticamente la antigua versión heredada. Abre Edge desde el escritorio o la barra de tareas.
- Cómo eliminar automáticamente los datos de navegación en Edge al finalizar tu sesión
- Cómo borrar tu historial y datos de navegación existentes en Edge
- Cómo bloquear y desbloquear rastreadores de sitios web en Edge
- Cómo controlar qué datos de navegación se eliminan cuando cierras Edge
- Cómo gestionar tus configuraciones de privacidad en Edge
- Cómo gestionar tus configuraciones de publicidad en Edge
- Cómo gestionar los servicios web para mejorar la experiencia de navegación en Edge
- Cómo gestionar tus permisos de sitios en Edge
Cómo eliminar automáticamente los datos de navegación en Edge al finalizar tu sesión
Imaginemos que deseas abrir un sitio web en modo privado, lo que significa que todas las cookies y otros datos de navegación recopilados se eliminarán al finalizar tu sesión.
- Haz clic en el ícono de los tres puntos en la esquina superior derecha para acceder al menú de opciones adicionales.
- Haz clic en la opción para abrir una nueva ventana InPrivate.
- Lee la información sobre cómo utilizar este modo y abre el sitio web que deseas utilizar (Figura A).
- Cierra la pestaña de la ventana InPrivate una vez que hayas terminado.
Figura A
Cómo borrar tu historial y datos de navegación existentes en Edge
Elimina tu historial y datos de navegación existentes para que la información ya no esté disponible. Siempre debes hacer esto en una computadora pública, pero también puedes hacerlo en tu propia computadora si es accesible para otras personas.
- Haz clic en el ícono de los tres puntos, selecciona Historial y luego selecciona la opción para Borrar datos de navegación.
- En la ventana de Borrar datos de navegación, revisa los diferentes tipos de datos y marca aquellos que deseas eliminar.
- En la parte superior de la ventana, haz clic en la lista desplegable de Rango de tiempo y selecciona el rango que abarca los datos que deseas eliminar: Última hora, Últimas 24 horas, etc.
- Haz clic en el botón Borrar ahora para eliminar los datos (Figura B).
Figura B
 Las vulnerabilidades de las redes 2G y 3G continúan siendo un problema en la era del 5G
Las vulnerabilidades de las redes 2G y 3G continúan siendo un problema en la era del 5GCómo bloquear y desbloquear rastreadores de sitios web en Edge
- Haz clic en el ícono de los tres puntos, selecciona Configuración y luego haz clic en Privacidad y servicios.
La primera opción a gestionar es la Prevención de seguimiento. Esto controla cómo los sitios web rastrean tu actividad de navegación, generalmente con el objetivo de mostrarte anuncios personalizados. La nueva versión de Edge ofrece tres opciones preestablecidas de Prevención de seguimiento: Básica, Equilibrada y Estricta. La opción Básica bloquea los rastreadores conocidos pero permite la mayoría de los demás rastreadores. La opción Estricta bloquea casi todos los rastreadores, pero puede generar problemas para acceder a ciertos sitios web o partes de ellos. La opción Equilibrada proporciona un punto intermedio. Es posible que desees comenzar con la opción Estricta y, si tienes problemas para acceder a ciertos sitios, cambiar a la opción Equilibrada (Figura C).
Figura C
- Haz clic en Rastreadores bloqueados para ver qué rastreadores se han bloqueado según tus configuraciones (Figura D).
Figura D
- Regresa a la pantalla de Privacidad y servicios.
Si necesitas utilizar un sitio específico que está bloqueado o no funciona correctamente, puedes desbloquearlo.
- Haz clic en Excepciones y luego haz clic en el botón para Agregar un sitio.
- Escribe la URL del sitio y haz clic en Agregar.
Cómo controlar qué datos de navegación se eliminan cuando cierras Edge
- Desplázate hacia abajo hasta Borrar datos de navegación.
- Haz clic en el enlace para Administrar tus configuraciones de privacidad para obtener más información sobre tus opciones de privacidad en Edge y con Microsoft en general.
- Haz clic en la opción para Elegir qué borrar cada vez que cierres el navegador, y activa los interruptores de los tipos de datos que deseas eliminar cada vez que cierres Edge (Figura E).
Figura E
Cómo gestionar tus configuraciones de privacidad en Edge
- En la sección de Privacidad, haz clic en el enlace para Obtener más información sobre estas configuraciones para conocer más sobre Edge y tus datos de navegación.
- Deja desactivadas las opciones para Enviar solicitudes de "No realizar seguimiento" y "Permitir que los sitios verifiquen si tienes información de pago guardada". Las solicitudes de "No realizar seguimiento" no están ampliamente admitidas en este momento y no son muy efectivas. Permitir que los sitios verifiquen la información de pago almacenada les permite buscar información de tarjetas de crédito o débito guardada en Edge, lo cual puede ser un riesgo potencial.
Cómo gestionar tus configuraciones de publicidad en Edge
- Desplázate hacia abajo hasta Personaliza tu experiencia web. Aquí debes decidir si quieres que Microsoft utilice tu historial de navegación para mostrar anuncios personalizados y ofrecerte una experiencia más personalizada con ciertos servicios.
- Haz clic en el enlace para Obtener más información sobre otras configuraciones de anuncios de Microsoft, y decide por ti mismo cómo gestionarlo mejor.
Cómo gestionar los servicios web para mejorar la experiencia de navegación en Edge
- Bajo Privacidad y servicios, haz clic en la opción para la barra de direcciones.
- Revisa la opción para Mostrarme sugerencias de búsqueda y sitios utilizando los caracteres que escribo. Con esta configuración activada, cualquier caracter que escribas en un motor de búsqueda se enviará a dicho motor para ofrecerte sugerencias. Con esta configuración desactivada, los caracteres que escribas no se compartirán y solo aparecerán sugerencias de tus favoritos e historial (Figura F).
Figura F
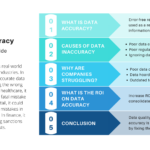 El informe revela que los clientes desean confiar en las empresas con sus datos.
El informe revela que los clientes desean confiar en las empresas con sus datos.Cómo gestionar tus permisos de sitios en Edge
- Para revisar los diferentes tipos de permisos otorgados a través de Edge, haz clic en Permisos de sitio en la barra lateral izquierda bajo Configuración. Puedes ver y controlar los permisos para cookies, ubicación, cámara, micrófono, JavaScript, Adobe Flash y más.
- Haz clic en cada opción y decide si deseas dejar los valores predeterminados o cambiarlos para permitir, bloquear o preguntarte primero. Si tienes dudas, puedes bloquear ciertos permisos, excepto aquellos como Cookies y datos de sitio e Imágenes. Si tienes problemas para ver ciertos sitios web o contenido, puedes cambiar los valores a Permitir o Preguntar primero (Figura G).
Figura G
En Newsmatic nos especializamos en tecnología de vanguardia, contamos con los artículos mas novedosos sobre Seguridad, allí encontraras muchos artículos similares a Cómo controlar tu privacidad y seguridad en el nuevo Microsoft Edge basado en Chromium , tenemos lo ultimo en tecnología 2023.

Artículos Relacionados