3 formas simples de resaltar información en una diapositiva de PowerPoint usando color

En el artículo "Cómo usar el color en una diapositiva de PowerPoint para resaltar información", te mostramos tres formas sencillas de utilizar el color para enfatizar la información. Todos sabemos que las palabras se olvidan rápidamente, así que considera utilizar métodos fáciles para resaltar detalles y asegurarte de que tu audiencia recuerde lo que es importante. En este artículo, continuaremos lo que comenzó el primer artículo; te mostraré tres formas sencillas de enfatizar los datos utilizando animaciones simples.
Cómo hacer que una flecha pulse en Microsoft PowerPoint
Una flecha tiene un significado importante para todos nosotros, nos dirige directamente al punto objetivo. Y aún más poderoso es una flecha que pulsa. Al agregar una animación sencilla a una figura de flecha, podemos hacer que la flecha se mueva un poco. Por ejemplo, agregaremos una flecha que pulsa a la izquierda del elemento "Perder peso". Primero, necesitamos una flecha:
- Haz clic en el menú Insertar.
- Haz clic en el menú desplegable Formas en el grupo de Ilustraciones.
- Elije una flecha que esté orientada hacia la derecha y luego insértala. Si es necesario, ajústala de tamaño.
- Haz clic en la pestaña contextual "Formato de forma" y selecciona Rojo en el menú desplegable "Relleno de forma" para dar formato a la flecha (ver Figura A).
Figura A
En este punto, tienes una diapositiva con algunos elementos de texto y una flecha roja. El siguiente paso es animar esa flecha, y es más fácil de lo que piensas porque PowerPoint tiene una animación de énfasis llamada "pulsar". Para aplicarla, sigue estos pasos:
- Selecciona la flecha.
- Haz clic en la pestaña "Animaciones" y luego haz clic en el botón "Más" (botón triangular hacia abajo) en la sección “Galería”.
- En la sección de "Énfasis", haz clic en "Pulsar".
- Para hacer que la flecha pulse continuamente, necesitamos establecer una opción de temporización. Para ello, muestra el panel de animación (si es necesario, haz clic en "Panel de animación" en el grupo "Animación avanzada").
- Haz doble clic en la animación "Flecha: Derecha 2" y haz clic en la pestaña "Temporización" en el cuadro de diálogo que aparece.
- En el menú desplegable "Duración", elige "1 segundo (Rápido)".
- En el menú desplegable de repetición, elige "Hasta hacer clic en siguiente" (Figura B). Dependiendo del efecto deseado, "Hasta el final de la diapositiva" podría ser más apropiado.
- Haz clic en "Aceptar".
- Si deseas que la animación sea automática, selecciona "Con anterior" en el menú desplegable "Inicio" (en el grupo "Temporización"). De lo contrario, deberás hacer clic para activar la animación.
Figura B
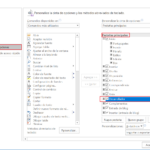 Cómo transferir macros de Microsoft Word a otra computadora
Cómo transferir macros de Microsoft Word a otra computadora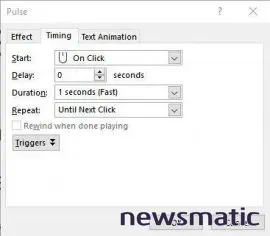
Para ver cómo la flecha pulsa, presiona Shift + F5. El pulso es sutil, pero definitivamente funciona. Ahora, veamos nuestra segunda técnica: rodear un elemento.
Cómo rodear un elemento en Microsoft PowerPoint
Hacer que la flecha pulse fue fácil, pero ahora veamos una técnica que parece más complicada de lo que realmente es. Animaremos un círculo para rodear un elemento. Primero, inserta una figura de óvalo alrededor del elemento "Armario de Limpieza". Con el óvalo seleccionado, utiliza la pestaña contextual "Formato de forma" para establecer el "Relleno de forma" en "ninguno", el "Color del contorno de forma" en rojo y el peso alrededor de 3. Ahora, establezcamos la animación:
- Haz clic en la pestaña "Animaciones".
- En la galería de animaciones, elige "Rueda" en la sección "Entrada". ¡La vista previa de PowerPoint te mostrará rápidamente cómo queda!
- Desde el menú desplegable "Opciones de efecto", puedes ver que "1 radio" es la opción predeterminada. Esto significa que una línea continua comienza desde el centro superior, hacia la derecha, alrededor y de regreso al centro superior. Elige algunas otras opciones de radio para ver la diferencia, pero vuelve a seleccionar "1 radio" antes de continuar.
Ejecuta la presentación presionando Shift + F5 y realiza un clic. Debes hacer clic para ver el círculo y detener la flecha. Cuando la flecha deja de pulsar, PowerPoint inicia la animación del círculo (Figura C). A continuación, veamos una flecha tambaleante.
Figura C
Cómo hacer que una flecha tambalee en Microsoft PowerPoint
Nuestra última animación mostrará una flecha para llamar la atención sobre el último elemento acerca de llevar un mejor registro. Esta animación permite la mayor variación, así que no te quedes solo con este ejemplo simple. Experimenta con reemplazar, redimensionar, voltear e incluso usar la flecha para unir dos elementos.
 Cómo editar una lista desplegable en Google Sheets: Guía paso a paso
Cómo editar una lista desplegable en Google Sheets: Guía paso a pasoPrimero, inserta una figura de flecha, específicamente la opción "Flecha: Curvada hacia abajo". Ajusta su tamaño y posición para que la flecha esté cerca del último elemento. Ahora, agreguemos una animación:
No queremos que la flecha sea visible hasta que estemos listos, así que haz clic en la pestaña "Animaciones" y elige "Desvanecer" en la sección "Entrada". Establece la propiedad "Inicio" (en el grupo de "Temporización") como "Después de anterior". De esta manera, la flecha se ocultará hasta después de que se complete la animación del círculo.
Ahora, agreguemos una segunda animación para hacer que la flecha tambalee un poco. Con la flecha seleccionada, haz clic en el menú desplegable "Agregar animación" (en el grupo "Animación avanzada", no utilices la galería). Desde este menú desplegable, elige "Tambalear" en la sección "Énfasis". Luego, establece la propiedad "Inicio" como "Después de anterior" (no tambaleará hasta que sea visible). Haz doble clic en la última animación de flecha curvada (en la lista del panel de animación) y haz clic en la pestaña "Temporización". Elige "Hasta hacer clic en siguiente" en el menú desplegable "Repetición".
Figura D muestra las tres animaciones en la vista de diapositivas. Hay cuatro animaciones: los dos primeros elementos requieren solo una animación cada uno. La flecha tambaleante requiere dos: desvanecer y tambalear.
Figura D
Cuando ejecutes la presentación, la flecha roja pulsatá hasta que hagas clic. Luego, el óvalo rodeará el elemento del armario. Cuando esa animación se complete, comenzará la animación de la flecha tambaleante. La flecha tambaleante es mi menos favorita tal como está, pero creo que sería una excelente manera de relacionar dos elementos (lo cual no he hecho aquí). He utilizado las opciones de inicio "Al hacer clic" y "Después de anterior" para que puedas ver cómo funcionan. Por lo general, aplicarás una u otra a menos que tengas algunas animaciones personalizadas con efectos de temporización interesantes.
 Descubre los atajos de teclado de Microsoft Edge para ahorrar tiempo y mejorar tu experiencia
Descubre los atajos de teclado de Microsoft Edge para ahorrar tiempo y mejorar tu experienciaEn Newsmatic nos especializamos en tecnología de vanguardia, contamos con los artículos mas novedosos sobre Software, allí encontraras muchos artículos similares a 3 formas simples de resaltar información en una diapositiva de PowerPoint usando color , tenemos lo ultimo en tecnología 2023.

Artículos Relacionados